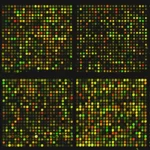Introduction to Cytoscape- Tutorial
October 9, 2024Introduction to Cytoscape
Cytoscape is a widely-used open-source software platform designed to integrate, visualize, and analyze complex biological and molecular interaction networks. It enables researchers to explore the intricate relationships between biological entities like genes, proteins, and other biomolecules within a graphical interface, helping to reveal underlying patterns in data.
Originally developed to visualize molecular interaction networks, Cytoscape has evolved to support a broad range of network analysis applications. These applications include, but are not limited to, systems biology, genomics, transcriptomics, proteomics, and metabolomics. It can handle large datasets, making it particularly useful for big data applications in healthcare and bioinformatics.
Key Features:
- Network Visualization: Cytoscape allows users to construct detailed graphical representations of networks, with nodes representing biological entities (genes, proteins, etc.) and edges representing interactions between them (such as protein-protein interactions or gene regulatory networks).
- Integration with Omics Data: Cytoscape supports the integration of diverse omics data, such as gene expression, metabolomics, and proteomics data, enabling researchers to overlay quantitative measurements onto the network.
- Customizability and Extensibility: Cytoscape offers a wide variety of plugins (known as apps) that extend its core functionality. These apps allow for specialized analyses such as pathway enrichment, clustering, and network dynamics simulations. Users can also create custom visual styles and layouts to enhance the clarity of complex networks.
- Network Analysis: Cytoscape includes built-in algorithms for analyzing network topology, identifying hubs (highly connected nodes), finding clusters or modules within networks, and detecting key regulatory nodes. This makes it a powerful tool for exploring the structure and function of biological systems.
- Interoperability: Cytoscape supports various data formats, making it easy to import networks from external databases like STRING, Reactome, and BioGRID. Users can also export their findings in different formats for further analysis or publication.
- Collaboration and Sharing: The platform encourages collaboration by allowing researchers to share networks and annotations, making it easier to reproduce results and exchange insights across different research groups.
Applications in Research:
- Pathway Analysis: Cytoscape is often used for mapping high-throughput biological data onto known biochemical pathways, enabling researchers to study how genes or proteins function within larger biological processes.
- Multi-Omics Integration: Researchers can combine data from multiple omics platforms to create comprehensive models of biological systems, aiding in the discovery of biomarkers or therapeutic targets.
- Drug Discovery: Cytoscape helps in visualizing drug-target interaction networks and can be used to explore potential drug mechanisms by analyzing how compounds affect biological pathways.
Overall, Cytoscape’s flexibility, broad application, and strong support from the bioinformatics community have made it a crucial tool for network-based data analysis in biological research.
Installing Cytoscape
To install Cytoscape, follow the steps below based on your operating system:
1. Download Cytoscape:
- Go to the official Cytoscape website: https://cytoscape.org/download.html
- Download the appropriate installer for your operating system (Windows, macOS, or Linux).
2. Installation on Windows:
- Double-click the .exe file you downloaded.
- Follow the prompts in the installation wizard to complete the installation.
- Once installed, you can launch Cytoscape from the Start menu.
3. Installation on macOS:
- Double-click the .dmg file you downloaded.
- Drag the Cytoscape application icon into the Applications folder.
- After installation, launch Cytoscape from the Applications folder or using Spotlight search.
4. Installation on Linux:
- Download the .sh (shell) installer.
- Open a terminal and navigate to the folder where the .sh file is located.
- Run the following command:
bash
Copy code
chmod +x cytoscape-X.X.X-unix.sh
./cytoscape-X.X.X-unix.sh
Replace X.X.X with the version number you downloaded.
- Follow the instructions in the terminal to complete the installation.
5. Launching Cytoscape:
- Once installed, launch Cytoscape using the appropriate method for your operating system:
- Windows: Use the Start menu.
- macOS: Use Spotlight or open it from the Applications folder.
- Linux: Run cytoscape in the terminal or from your applications menu.
6. Java Requirements:
Cytoscape requires Java to run, but the installer typically includes the necessary Java Runtime Environment (JRE). Ensure your system has Java installed or updated if necessary.
7. Installing Apps (Plugins):
- Once Cytoscape is installed, you can extend its functionality by adding apps (plugins).
- To do this, open Cytoscape, go to Apps > App Manager, and search for the desired app to install it directly from the Cytoscape App Store.
After installation, you’re ready to start integrating, visualizing, and analyzing biological networks using Cytoscape!
Cytoscape is an open source software platform for integrating, visualizing, and analyzing measurement data in the context of networks. This tutorial will cover:
- Navigating Cytoscape
- Visualizing Data on Networks
- Network and Pathway Resources
- Plugin Manager
- Plugin Demos
Navigating Cytoscape
This section will introduce the Cytoscape user interface. First of all we will look at the basic UI of Cytoscape. Then we will show all menu features of Cytoscape and the extended functionality provided by plugins.
Cytoscape Layout and User Interface
Launch Cytoscape. You should see a window that looks like this:

- At the top of the Cytoscape Desktop window is the toolbar, which contains the command buttons. The name of each command button is shown when the mouse pointer hovers over it.
- In the upper right is the Main Network View window, where network data will be displayed. This region is initially blank.
- At left is the Control Panel (Network Management) Panel. This lists the available networks by name and provides information on the number of nodes and edges.
- Immediately below the Control Panel is the Network Overview Pane
- At lower right is the Data Panel which can be used to display node, edge, and network attribute data
The Network Management and Data browser panels are dockable tabbed panels known as CytoPanels. You can undock any of these panels by clicking on the Float Window control in the upper-right corner of the CytoPanel. The Data Panel starts off with three tabs: Node Attribute Browser, Edge Attribute Browser, and Network Attribute Browser; the Network Management panel starts off with four tabs: Network, VizMapper, Editor, and Filters. Loaded plugins might add tabs to either of these CytoPanels.
Cytoscape Menus
We will briefly run through all the menus available in Cytoscape.
File
The File menu contains basic file functionality:
- File → Open for opening a Cytoscape session file
- File → New for creating a new network
- File → Save for saving a session file
- File → Import for importing data such as networks and attributes
- File → Export for exporting data and images.
- File → Print allows printing
- File → Quit closes all windows of Cytoscape and exits the program
Edit
The Edit menu contains:
- Undo and Redo functions which undo and redo edits made in the Attribute Browser, the Network Editor and the Layout.
- Options for creating and destroying views (graphical representations of a network) and networks
- Options for deleting selected nodes and edges from the current network.
- All deleted nodes and edges can be restored to the network via Edit → Undo.
- Edit → Preferences → Properties to edit preferences for properties and plugins
View
The View menu allows you to display or hide:
- The network management panel (Control Panel)
- The attribute browser (Data Panel)
- Results Panel
- VizMapper
Select
The Select menu contains:
- Options for selecting nodes and edges
- The Select → Use Filters option allows filters to be created for automatic selection of portions of a network whose node or edge attributes meet a filtering criterion (see below for the filters section).
Layout
The Layout menu has an array of features for visually organizing the network:
- Rotate, Scale, Align and Distribute are tools for manipulating the network visualization.
- The bottom section of the menu lists a variety of layout algorithms which automatically lay a network out.
Plugins
The Plugins menu contains options for managing your plugins (install/update/delete) and may have options added by plugins that have already been installed, such as the Agilent Literature Search or Merge Networks.
- Depending on which plugins are loaded, the plugins that you see may be different than what appear here.
Help
- The Help menu allows you to launch the help viewer and browse the table of contents for this manual.
- The “About…” option displays information about the running version of Cytoscape.
Loading a Simple Network
Go to File-> Import -> Network (multiple file types)
- You should see the Import Network File Dialog
- For Data Source Type select Local and then click Select
- Open the sampleData folder and select galFiltered.sif and then click on Open and then Import
You should see the following:

The SIF file format is about as simple as it gets. It consists of 3 columns: source, interaction type, and target. “Source” and “target” are gene/protein identifiers that are used to define nodes, while “interaction type” serves to label the edge connecting each pair of nodes.
Manipulating Your Network
Now that you have a network loaded, you can interact with it in a number of ways:
- Start by clicking on the node at the upper left corner of the network. The node with turn
yellow. If you hold your mouse down over the node and drag it around the node will move on the screen.
- Now add another node to the selection by holding down the Shift key and clicking on a node. Note that both nodes are now selected (yellow). Again, move the nodes around. Node that both nodes will move.
- To select a group of nodes, hold the mouse down in the upper left-hand corner and drag your mouse over a region of the network. Again, a group of nodes will be selected and can be moved around on the screen.
- To zoom in on the selected nodes, click on the
 icon.
icon. - To move the window around the network, you can either use the middle mouse button, or drag the small window
outlined in blue around in the Network Overview Pane.
- Finally, zoom your network out by clicking on the
 icon.
icon.
While useful, hand selecting nodes in dense networks can be error-prone and difficult. However, you can specifically search for a node by name or attribute:
- In the Search: box at the top of the screen, type in ynr050c. This will select that node and zoom the display to focus on it.
The Search: box will also allow you to select nodes by other attributes, but first, we need to import more attributes…
Visualizing Data on Networks
Cytoscape provides a number of features to load arbitrary data and visualize that data by mapping the attribute values to visual styles.
Importing Your Data
Cytoscape can read file structures that are delimited Text or Excel files.
Go to File-> Import->Attribute from Table (Text/MS Excel)
- You should see the Import Attribute from Table Dialog Box
- Make sure the Node radio attribute button is selected in Data Sources Attributes
- In Data Sources, click on Select File
- Select galExpData.pvals from the sampleData folder and then click on Open
- In the Advanced section, select Show Text File Import Options
- By default, Tab is selected in the Delimiter section. Instead, select Space.
- In the Attribute Names section, select Transfer first line attribute names
- Also in the Advanced section, select Import Everything
The ‘Import Everything’ option tells Cytoscape to load all of your data, not just the records that match currently loaded networks.

If you were to click ‘Import’ now you would see a pop-up message complaining about duplicate attribute names. Notice that columns 6, 7 and 8 have the same names as 3, 4 and 5. The next steps show you how to fix column names without having to start over from Excel.
- Right click on the column header of the first duplicate name (column 6, gal1RG) to open the Set Attribute Name and Type dialog box
- Add the suffix ‘pval’ to the name (e.g, ‘gal1RGpval’) to distinguish the column as containing p-values
- Repeat these last two steps on columns 7 and 8 (gal4RG and gal80R)
- Now click Import
You’ve successfully loaded data! Now explore the Data Panel to confirm the mapping of the data to the network.
- Locate the Select Attributes button
 in the Data Panel
in the Data Panel - Select the data attributes: gal1RG, gal4RG, and gal80R
- Return to the Data Panel by click away from the attribute list
- Select some nodes in the network (ctrl-A selects all nodes) and see the associated data in the Data Panel
You now have access to your networked data and can begin playing with visualization.
Go to Layout -> Cytoscape Layouts -> Force-Directed Layout
- Go to the VizMapper tab in the Control Panel and select Sample 1
These are default visual styles. In the next section you will customize a visual style to highlight your data values.
Viewing Attributes
In the previous section, you were able to select a couple of attributes to display in the Data Panel. In this section, we will explore a little more about attributes and the Data Panel.
- First click on the Configure search options icon:
 .
. - Change the Select Attribute: to COMMON. You should see this screen:

- Click on Apply
- Now type mcm1 in the Search: box. This will select the node:YMR043W, and display the attributes for that node in the Data Panel.
- We’re going add a new attribute for MCM1. Click on the
 icon and select String Attribute.
icon and select String Attribute. - Type in pdb for the name of the attribute — this will define a new string attribute for nodes, and add it to the Data
Panel.
- Now click into the empty cell for newly-created pdb attribute for YMR043W and type 1mnm, which is the PDB ID for the yeast protein mcm1. You need to hit Return or Tab to enter that data.
- Move the pdb attribute to be the second column by dragging the column header to be behind the ID column
- Finally, select a number of nodes and note that the attributes for all of the nodes are shown in the Data Panal
- By clicking on the column header, you can sort the columns. Clicking again changes the order of the sort.
Visualizing Data with VizMapper
- Go to File-> Open (click ‘Yes’ to losing current session)
- You should see the Open a Session File Dialog
- Open the sampleData folder and select galFiltered.cys and then click on Open
Notice how the galFiltered Style maps multiple data and annotation values to:
- Edge Color
- Edge Line Style
- Node Border
- Node Color
- Node Label
- Node Size
- Node Tooltip
Modifying a Visual Style
Customising the way you visualize and manipulate networks is a key function of Cytoscape. This is achieved through the use of the VizMapper tool.
- To launch the VizMapper, either select the VizMapper tab on the Control Panel or click on the VizMapper icon
 at the top of the tool bar
at the top of the tool bar - Find Node Color in the Visual Mapping Browser and expand it by clicking on the triangle icon for expand/collapse
- Click on the value ‘gal4RGexp’ to select an alternative data value to map to node color: select ‘gal80Rexp’. Notice
the changes in the network display.
- Click on the gradient color mapping to open the Gradient Editor
- Control the values and colors of the mapping by means of triangular handles and endpoint markers
- Double-click on any handle or marker to change it’s color: change green to blue and change red to yellow. Notice the immediate changes to the network
- Click-and-drag any handle to slide its value between the min and max
- To save your changes, close the editor
- Find Edge Color in the Visual Mapping Browser and expand it by clicking on the triangle icon
- Notice the discrete mapping of colors to values. Click on any color mapping to change the color.
- Close the editor to save your changes
Creating a Visual Style (Advanced)
- In the Current Visual Style section, start a new visual style by clicking the Options button
 and selecting
and selecting
“Create new Visual Style”
- Enter a name for your custom visual style when prompted, click on OK
- Find Node Color in the list of Unused Properties and double-click to activate
- For Node Color select the value ‘gal1RGexp’ to map expression fold values. For Mapping Type select
‘Continuous’. For Graphical View click on the gradient to open the dialog:
- Click on Min/Max button and set to -1 and 1, respectively
- Double-click on gradient handles to set colors, e.g.
- below -1.0 = green
- -0.8 = green
- 0.8 = red
- above 1.0 = red
- Click Add to add another gradient handle (added to max by default). Drag to center at 0.0. Leave as white color.
- Close gradient dialog
- Next, activate Node Size. Select ‘gal1RGpval’ to map p-values. For Mapping Type select ‘Continuous’. Click on gradient to open dialog:
- Note: We want smaller p-values (more significant) to show as larger nodes
- Set Min/Max to 1.0E-8 and 1.0E-3, respectively.
- Double-click on solid red box for p-values below the minimum (far left) to set the maximum node size. Set to 70.0
- Double-click on solid red box for p-values below the maximum (far right) to set the minimum node size. Set to 20.0
- Select handles along the top border to drag the x-position (p-value) of the gradient points. When selected, you can also set the value by typing in the Range Setting field. Drag (or double-click) the open red boxes to set the
y-position (node size). Set the following x and y values. Add new gradient points when needed:
- Minimum: x=1.0E-8, y=70.0
- Maximum: x=1.0E-3, y=20.0
- x=10E-4, y=30.0
- x=10E-5, y=40.0
- x=10E-6, y=50.0
- x=10E-7, y=60.0
This creates a pseudo-exponential gradient mapping:

- Close the gradient dialog and explore the visualization you’ve created!
- Zoom by selecting an area and clicking

- Use the bird’s-eye-view panel (bottom-left) to pan around network
- Return to VizMapper and switch mappings to another column of data:
- For Node Color select ‘gal4RG’
- For Node Size select ‘gal4RGpval’
Notice the change in the view of the network! You can reuse the mappings across multiple datasets. Now is a good time to save your Cytoscape session, to save the visual style you’ve created.
Laying Out Your Network
A network layout is a process that positions the nodes and edges for the network. There are a large variety of layouts in Cytoscape and plugins might add new layouts. All of the layouts will appear under the Layouts menu. In this section, we’ll explore some of the layouts in the Cytoscape Layouts category, which are the core layouts supported by the Cytoscape team. All of the Cytoscape Layouts support the ability to only layout a portion of the network, and most expose parameters that can be used to tune the layout algorithm.
Simple Layouts
Grid Layout
The simplest layout that Cytoscape provides is the Grid Layout, which simply places all of the nodes in a grid arrangement.
- Using the network you loaded before, select Layout->Cytoscape Layouts->Grid. You should see the image below:

- Now, select Edit->Undo Grid Layout Layout and notice how your network reverts to the previous condition.
- Many (but not all) of Cytoscape’s actions may be undone.
- Select a group of nodes in your network and again select Layout->Cytoscape Layouts->Grid.
- Notice that this now has a sub-menu with two options: All Nodes and Selected Nodes Only.
- Choose Selected Nodes Only.
- Note that only the nodes you selected are changed.
Circular Layout
Grid is very fast, but often not very helpful. Alternatives:
- Circular Layout places all of the nodes in a circular arrangement.
- Very quick
- Usually not very informative.
- Partitions the network into disconnected parts and independently lays out those parts.

Circular Layout
Hierarchical Layout
- Hierarchical Layout forces the nodes into a tree structure.
- Works best when the network is naturally tree-structured
- Also works reasonably well when the network is mostly hierarchical.

Hierarchical Layout
Data-Driven Simple Layouts
Often what is desired is to organize the nodes in space to reflect some data property of the nodes themselves. We’ll look at three of the simple ones:
- Degree Sorted Circle: Orders the node around a circle based on node degree (number of edges)
- Attribute Circule Layout: Orders the node around a circle based on the value of some attribute
- Group Attributes Layout: Groups the nodes based on the value of some attribute
Degree Sorted Circle Layout
For example, assume you are interested in hubs (nodes with high degree):
Select Layout->Degree Sorted Circle Layout.
- Note the highest degree nodes are in the same region of the circle and the degree decreases as you proceed counter-clockwise around the circle.
- Also note that this layout supports partitioning of the network into disconnected components.

Degree Sorted Circle Layout
Attribute Circle Layout
- Now try Layout->Attribute Circle Layout->Degree.
- This should give you a very similar layout to the Degree sorted circle layout.
- You should also try using other attributes to layout.

Attribute Circle Layout
Group Attributes Layout
- Finally, select Layout->Cytoscape Layouts->Group Attributes Layout->Degree.
- Note that this layout organizes all of the nodes with the same degree into a circle and then positions the circles into a grid.
- Partitions the graph before layouts.

Group Attributes Layout
These layouts are useful to represent data attributes associated with the nodes of a network, however, they don’t provide much information about the network structure itself. For that, using more complicated layouts are required.
Force-Directed Layouts
The force-directed methods for laying out graphs all use some kind of physical simulation that models the nodes as physical objects and the edges as springs connecting those objects together.
- Cytoscape provides 4 force-directed layouts:
- Edge-weighted Force directed (BioLayout)
- Edge-weighted Spring Embedded
- Spring Embedded
- Force-Directed
In this exercise, we’ll use the Force-Directed Layout, which is a port of the layout by the same name in the
prefuse package (see http://prefuse.org http://perfuse.org).
Force-Directed Layout
- We’ll do all of our work from the Layout settings dialog, so bring up the dialog by Layout->Settings…

Force Directed Settings Dialog
- In the Layout Settings dialog:
- Select Force-Directed Layout under Select algorithm to view settings.
- The result should look like the image on the right
- Lets start by creating a layout using the default parameters.
- Select Execute Layout.
- Note how this exposes more of the structure of the network than any of the previous layouts.

Force Directed Layout
Now, let’s see what the parameters do.
- Start by changing the Default Spring Length to 20, and select Execute Layout.
- The default spring length is the length of a spring (edge) with no forces exerted upon it. Essentially, it’s the length of an edge connecting two nodes with no other connections.
- Note how the layout has changed.
- The resulting network tends to be more closely packed in the denser regions.

Force Directed Layout (default spring length 20)
- Finally, lets change Default Spring Length back to 50 and the Default Spring Coefficient to 1E-3.
- The spring coefficient is a measure of the strength of the spring.
- Now click Execute Layout.
- Note that the network remains pretty compact, even though we’ve reset the default spring length back to 50.

Force Directed Layout (default spring coefficient 1E-3)
Force-Directed Layout is also a good layout to use for circumstances when you want to have the length of your edges reflect some numeric weight on each edge.
- Select the attribute containing your edge weights from the menu The edge attribute that contains the weights.
- This often requires some tuning of the spring coefficient and the spring length to get an aesthetically pleasing layout.
Plugin Manager
The Plugin Manager allows users to quickly and conveniently add extra features to Cytoscape directly from within Cytoscape, eliminating the need for manual searches through different websites to install and update plugins.
If you do not have Internet access enabled, you will not see the list of available plugins or be able to automatically update existing ones; however, you will still be able to view and delete previously installed plugins.
Install new plugins
 Go to the Plugin Manager at Plugins -> Manage Plugins. On the left side of the window that pops up, you will see plugin folders labeled Currently Installed and Available for Install. Double-clicking on these will show sub-folders, and then the plugins themselves. To find out more about a specific plugin, click on its name to display some basic information on the right-hand side of the window.
Go to the Plugin Manager at Plugins -> Manage Plugins. On the left side of the window that pops up, you will see plugin folders labeled Currently Installed and Available for Install. Double-clicking on these will show sub-folders, and then the plugins themselves. To find out more about a specific plugin, click on its name to display some basic information on the right-hand side of the window.- Currently Installed folder contains a number of default plugins that are fully integrated in every copy of Cytoscape, as well as any additional installed plugins
- Available for Install folder displays plugins that may be installed.
- To install jActiveModules: Go to the Available for Install folder, select the Analysis folder and then select
jActiveModules v2.22. Click on the Install button at the bottom of the window
- Click on close to exit the Plugin Manager
- Go to the Plugins menu and jActiveModules should appear in the list of plugins
To manually install a plugin
- Go to the Cytoscape plugins page (http://cytoscape.org/plugins),
- Scroll down to find the plugin
- Click on the appropriate link to download the file, and then save it in the Cytoscape/plugins folder on your hard drive.
- Cytoscape will require a restart in order to load the manually installed plugin.
Network and Pathway Resources
But what if you don’t have a network? In this section we will cover some of the ways you can retrieve, construct and infer networks and pathways from public sources using Cytoscape and selected plugins.
WikiPathways
- Begin by downloading the GPML-Plugin from the Plugin Manager, which can be found under the Network and Attribute I/O folder.
Select File-> Import -> Network from web services
- From the drop-down menu, select the WikiPathways Web Service Client
- Enter a search term (‘TCA’) and select a species (‘Saccharomyces cerevisiae’)
- A list of relevant pathways is returned
 Double-click on ‘Glycolysis and Gluconeogenesis’ to import the pathway
Double-click on ‘Glycolysis and Gluconeogenesis’ to import the pathway
WikiPathways uses the GPML data format, which includes curated coordinates, graphical annotations and labels, in addition to the node and edge network. You can hide the annotation layer using View>Toggle GPML Annotations and then treat the network like any other network in Cytoscape.
Agilent Literature Search
Agilent Literature Search uses text mining technology to generate an “association” network from information extracted from the scientific literature. This can be useful in understanding how genes and proteins may interact in the context of a disease or other biological process.
- To open Agilent Literature Search, go to Plugins->Agilent Literature Search
- In Terms, enter “pda1” and “adh1”
- In Context, enter “glycolysis”
- Select Use Aliases. Notice the synonym for “adh1”
- Select Concept Lexicon: Saccharomyces cerevisiae
- Select Interaction Lexicon: “relaxed”
- Click the blue Play button to execute the search. Your results will appear in the Query Matches window.

Non-default Data Mapping
When mapping data onto imported networks and pathways, you have to be aware of the key identifiers used in both your data and the imported network. The Attribute Importer provides advanced mapping options for such cases.
Return to File-> Import->Attribute from Table (Text/MS Excel)
- Select galExpData.pvals from the sampleData folder and then click on Open.
- In the Advanced section, click Case Sensitive to deselect
- In the Advanced section, select Show Text File Import Options
- In the Delimiter section, select Space
- In the Attribute Names section, select Transfer first line attribute names
- Now select Show Mapping Options
- Change “GENE” to “COMMON”, and change “ID” to “canonicalName”
- Click on the headers of the second set of redundant columns in the Preview to simply exclude them from import, or rename them by right-clicking
- Click Import
- Now go to the VizMapper tab in the Control Panel and locate the Node Color property. Double-click to activate.
- Choose “gal1RG” and then choose “Continous”
- Click on the color gradient to open the Gradient Editor
- Set colors for end points and handles to create a color gradient
- Notice the visualization of data on all imported pathways and networks!

Extending Networks
This plugin also has an interactive feature that lets you expand a network using literature search results.
- Go to the imported pathway “Glycolysis and Gluconeogenesis” and use the Search box to find “ADH1”
- Right-click on the node and select Evidence from Literature > Extend Network from Literature
- Select and drag new nodes near ADH1, go to Layout > CyLayouts > Grid > Selected Only, reposition grid in available space near ADH1

- Notice the automatic data mapping
- Right-click on edges to new nodes to Show Sentences from Literature
- You can use this procedure to extend known pathways based on literature findings and your visualized data
More Plugin Demos
If continuing from the above tutorial, you may want to restart Cytoscape at this time to clean the slate of unused networks, nodes and attributes. The following plugins all use the same demo file:
- Go to File-> Open (click ‘Yes’ to losing current session)
- You should see the Open a Session File Dialog
- Open the sampleData folder and select galFiltered.cys and then click on Open
Plugin 1: Vista Clara
Usage: explore data in an interactive, visual spreadsheet
The VistaClara plugin is available from the Plugin Manager (refer to Section 1.3)
- Select the VistaClara tab below the Data Panel
- Click sync
- It may be helpful to expand or undock the Data Panel

The first column on the left displays the automatically generated heatmap for all of your data. The last columns show the heatmap values for the selected range of data. Note: some columns of data may not be recognized (e.g., gal80R), or may not be properly formatted.
- To fix the formatting of any column of data, simply right-click on the column header, choose format and the correct value. Try ‘log2 ratio’ for all the fold values in the galFiltered dataset.
- Right-click on any column and select sort to sort by values
- Select or drag anywhere in the heatmap to scroll through the data values
- Select a column of heatmap data to visualize the data on the network
- Click the play button to cycle through all heatmap columns
- Notice that a ‘VistaClara’ visual style has been created in the VizMapper. You can select your previous visual styles to return to your custom view at any time
Plugin 2: Cluster Maker
The clusterMaker plugin provides a general framework for clustering and visualizing clusters of Cytoscape node and edge attributes. One of the primary use cases for clusterMaker is to support the analysis of expression data using either hierarchical or k-means clustering. Other uses include the analysis of epistatic mapping (E-MAP) data as well as clustering protein similarity networks to assign nodes to putative protein families.
Usage: perform and visualize cluster analyzes
The ClusterMaker plugin is available from the Plugin Manager (refer to Section 1.3)
- Select Cluster->Hierarchical cluster from the Plugins menu
- Use ctrl (or cmd on Macs) to select the three columns of fold value data (gal1RGexp, gal4RGexp, and gal80Rexp)
- Click Only use selected nodes/edges for cluster to deselect
- Click Create Clusters
- Click Visualize Clusters

This is a standard cluster view with the complete heatmap on the left, the selection heatmap in the middle and the gene names on the right.
- Click Settings… to adjust the contrast, color gradient, or data range
- Click and drag on the heatmap to select rows; Shift-click on heatmap to select individual columns
- Select a column and then click Map Colors Onto Network… to create a visual style from the cluster heatmaps, visualizing the data on your network
- If you select a row in the heatmap and then click Map Colors Onto Network…, a dialog will pop up asking which columns you want to use; select all three and click Animate Vizmap
Now zoom out and watch your network come alive with data! You can use this view to identify “hot spots” in your network. Hit Stop Animation to end the cycle. And use VizMapper to switch back to any prior visual style.
Plugin 3: BiNGO
Usage: perform and visualize overrepresentation analyzes
The BiNGO plugin is available from the Plugin Manager (refer to Section 1.3)
- Select BiNGO from the Plugins menu
- Select a subset of nodes from the network, e.g.
- Select a cluster from the ClusterMaker analysis
- Select based on sorted or filtered data values in the Data Panel
- Provide a name for the cluster
- Review other settings (optional for this tutorial)
- Click ‘Start BiNGO’
- You will be greeted with a table of ranked GO terms and statistics, and a network visualization of the GO terms colored by significance, and a legend window explaining the color gradient
 The long GO term names can make the network difficult to read. You can use Force-directed layout and Layout>Scale to increase the spacing between nodes. Hierarchical layout is also nice, though the names overlap even worse.
The long GO term names can make the network difficult to read. You can use Force-directed layout and Layout>Scale to increase the spacing between nodes. Hierarchical layout is also nice, though the names overlap even worse.
- Play with the cluster selection and BiNGO parameters to explore the analytical possibilities with your data.

 Go to the Plugin Manager at Plugins -> Manage Plugins. On the left side of the window that pops up, you will see plugin folders labeled Currently Installed and Available for Install. Double-clicking on these will show sub-folders, and then the plugins themselves. To find out more about a specific plugin, click on its name to display some basic information on the right-hand side of the window.
Go to the Plugin Manager at Plugins -> Manage Plugins. On the left side of the window that pops up, you will see plugin folders labeled Currently Installed and Available for Install. Double-clicking on these will show sub-folders, and then the plugins themselves. To find out more about a specific plugin, click on its name to display some basic information on the right-hand side of the window. Double-click on ‘Glycolysis and Gluconeogenesis’ to import the pathway
Double-click on ‘Glycolysis and Gluconeogenesis’ to import the pathway