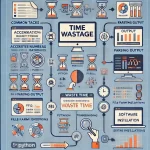Advanced Bioinformatics Text Data Processing Using Unix Shell Scripting
March 11, 2024Course Description:
This course is designed to provide bioinformatics students with the essential skills to efficiently handle and process text data commonly encountered in bioinformatics research. The course will focus on using Unix shell scripting along with powerful text processing tools such as grep, sed, awk, and other Unix utilities. Students will learn to manipulate various bioinformatics data formats, including FASTA, FASTQ, SAM/BAM, and VCF, and process BLAST output for downstream analysis.
Course Objectives:
- Understand the basics of Unix/Linux operating systems and the command line interface.
- Gain proficiency in using Unix shell scripting for automating bioinformatics tasks.
- Learn to effectively use grep, sed, awk, and other Unix utilities for text data processing.
- Acquire skills to handle various bioinformatics data formats and perform data extraction, transformation, and loading (ETL).
- Master the processing of BLAST output and extraction of relevant information.
- Develop the ability to write custom scripts for specific bioinformatics data processing tasks.
Prerequisites:
- Basic knowledge of bioinformatics concepts and data types
- Familiarity with Unix/Linux operating systems (preferred but not mandatory)
Introduction to Unix/Linux Basics
Unix/Linux operating systems overview
Unix and Linux are operating systems that are widely used in the computing world, especially in servers and high-performance computing environments. Here’s an overview of Unix/Linux operating systems:
- History: Unix was developed in the 1970s at AT&T Bell Labs. It has since evolved into various flavors, including Linux. Linux, on the other hand, was developed in the early 1990s by Linus Torvalds and is based on Unix concepts.
- Open Source: Linux is open-source, meaning its source code is freely available to the public. This has led to a large community of developers contributing to its development and customization.
- Kernel: The kernel is the core of the operating system, handling system resources and providing essential services. Linux uses the Linux kernel, while Unix systems use various kernels like the original Unix kernel or derivatives like FreeBSD, OpenBSD, and others.
- Shell: Unix and Linux use a shell, such as Bash (Bourne Again Shell), as the command-line interpreter. The shell allows users to interact with the operating system through commands.
- File System: Unix and Linux use a hierarchical file system, with the root directory (/) at the top. Files and directories are organized in a tree-like structure.
- Multi-User and Multi-Tasking: Unix and Linux are designed to support multiple users and tasks simultaneously. Each user has their own account and can run multiple processes at the same time.
- Networking: Unix and Linux have strong networking capabilities, making them popular choices for servers and network devices. They support a wide range of networking protocols and services.
- Security: Unix and Linux are known for their robust security features, including file permissions, user authentication, and network security measures.
- Variants: There are many Unix-like operating systems, including macOS (based on Darwin, a Unix-like kernel), various flavors of Linux (e.g., Ubuntu, CentOS, Fedora), and others like FreeBSD and OpenBSD.
- Usage: Unix and Linux are used in a wide range of applications, from servers and mainframes to desktop computers, mobile devices, and embedded systems. They are particularly popular in the web hosting and cloud computing industries.
Overall, Unix and Linux are powerful operating systems known for their stability, flexibility, and scalability, making them popular choices for a variety of computing environments.
Command line interface (CLI) essentials
The Command Line Interface (CLI) is a powerful tool for interacting with your computer’s operating system using text commands. Here are some essential commands and concepts to get you started:
- Terminal: The terminal is the application that allows you to enter CLI commands. It provides a text-based interface to interact with the operating system.
- Shell: The shell is a program that interprets and executes the commands you enter in the terminal. Examples include Bash (Bourne Again Shell), Zsh (Z Shell), and Fish.
- Commands:
ls: List files and directories in the current directory.cd: Change directory. Usage:cd <directory_name>orcd ..to go up one level.pwd: Print the current working directory.mkdir: Create a new directory. Usage:mkdir <directory_name>.touch: Create a new empty file. Usage:touch <file_name>.rm: Remove files or directories. Usage:rm <file_name>orrm -r <directory_name>to remove a directory and its contents.cp: Copy files or directories. Usage:cp <source> <destination>orcp -r <source_directory> <destination_directory>to copy a directory and its contents.mv: Move or rename files or directories. Usage:mv <source> <destination>ormv <file_name> <new_file_name>.
- File and Directory Paths:
- Absolute Path: Specifies the full path from the root directory, e.g.,
/home/user/documents/file.txt. - Relative Path: Specifies the path relative to the current directory, e.g.,
documents/file.txt.
- Absolute Path: Specifies the full path from the root directory, e.g.,
- Wildcards:
*: Matches zero or more characters in a file or directory name.?: Matches a single character in a file or directory name.[ ]: Matches any one of the characters inside the brackets, e.g.,[abc]matchesa,b, orc.
- File Permissions:
chmod: Change file permissions. Usage:chmod <permissions> <file_name>. Permissions are represented by numbers (e.g., 755) or symbols (e.g., u=rw,go=r).
- Piping and Redirection:
|(Pipe): Redirects the output of one command as input to another command.>(Redirect): Redirects output to a file, overwriting its contents. Usage:command > file.txt.>>(Append): Redirects output to a file, appending to its contents. Usage:command >> file.txt.
- Environment Variables:
export: Set environment variables. Usage:export VAR_NAME=value.echo: Print the value of an environment variable. Usage:echo $VAR_NAME.
- Permissions:
sudo: Execute a command with superuser (root) privileges. Usage:sudo <command>.su: Switch user or become superuser. Usage:suorsu <username>.
- Getting Help:
man: Display the manual page for a command. Usage:man <command>.--help: Display usage information for a command. Usage:<command> --help.
These are just a few basic commands and concepts to get you started with the CLI. As you become more comfortable, you can explore more advanced commands and features to enhance your productivity.
File system navigation and manipulation
File system navigation and manipulation are essential tasks when working with a command-line interface (CLI). Here are some common commands used for navigating and manipulating the file system:
- Navigation:
pwd: Print the current working directory.ls: List files and directories in the current directory.-l: Long listing format, showing detailed information about files and directories.-a: Include hidden files and directories (those starting with.).
cd: Change directory.cd <directory>: Change to a specific directory.cd ..: Move up one directory.cd ~: Change to the home directory.
- File and Directory Manipulation:
mkdir <directory>: Create a new directory.touch <file>: Create a new empty file.cp <source> <destination>: Copy a file or directory.-r: Recursively copy directories.
mv <source> <destination>: Move or rename a file or directory.rm <file>: Remove a file.-r: Recursively remove directories (use with caution).
- Viewing File Content:
cat <file>: Display the contents of a file.less <file>: View the contents of a file one screen at a time (useful for large files).- Press
qto exitless.
- Press
- File Permissions:
chmod <permissions> <file>: Change the permissions of a file.chown <owner>:<group> <file>: Change the owner and group of a file.
- Searching for Files:
find <directory> -name <filename>: Search for files in a directory by name.grep <pattern> <file>: Search for a pattern in a file.-r: Recursively search in directories.
- File Compression and Archiving:
tar -czvf <archive.tar.gz> <directory>: Create a compressed tar archive of a directory.c: Create archive.z: Compress using gzip.v: Verbose mode.f: Specify the archive file name.
- File Permissions:
chmod <permissions> <file>: Change the permissions of a file.chown <owner>:<group> <file>: Change the owner and group of a file.
- File System Information:
df: Display disk space usage.du: Display disk usage of files and directories.-h: Human-readable format.
These are just a few basic commands for file system navigation and manipulation. The CLI offers many more commands and options for managing files and directories, so feel free to explore and experiment to become more proficient.
Text editors (e.g., Vim, Nano) basics
Text editors are essential tools for working with text files in the command line. Here’s a basic overview of two popular text editors, Vim and Nano:
- Vim:
- Opening a File: To open a file in Vim, use the command
vim <file_name>. - Modes: Vim has different modes, including:
- Normal Mode: Used for navigation and issuing commands.
- Insert Mode: Used for inserting text into the file.
- Visual Mode: Used for selecting blocks of text.
- Basic Navigation:
- Use the arrow keys or
h,j,k,lto move around. ggto go to the beginning of the file,Gto go to the end of the file.:set numberto display line numbers.
- Use the arrow keys or
- Editing:
- Press
ito enter Insert Mode to start inserting text. - Press
Escto exit Insert Mode and return to Normal Mode. - Use
xto delete the character under the cursor,ddto delete the current line.
- Press
- Saving and Quitting:
- To save changes and quit, type
:wqand pressEnter. - To quit without saving, type
:q!and pressEnter.
- To save changes and quit, type
- Opening a File: To open a file in Vim, use the command
- Nano:
- Opening a File: To open a file in Nano, use the command
nano <file_name>. - Basic Navigation:
- Use the arrow keys to move around.
Ctrl + Yto move up one page,Ctrl + Vto move down one page.
- Editing:
- Just start typing to insert text.
- Use
Ctrl + Kto cut the current line,Ctrl + Uto paste the cut text.
- Saving and Quitting:
- To save changes, use
Ctrl + O, then pressEnter. - To quit, use
Ctrl + X.
- To save changes, use
- Opening a File: To open a file in Nano, use the command
Both Vim and Nano have many more features and commands beyond these basics. It’s worth exploring their documentation or online resources to learn more about their advanced functionalities.
Unix Shell Scripting Fundamentals
Writing and executing shell scripts
Writing and executing shell scripts can be a powerful way to automate tasks and manage system configurations. Here’s a basic overview of how to write and execute shell scripts:
- Create a New Script:
- Use a text editor (e.g., Vim, Nano) to create a new file with a
.shextension, for example,myscript.sh.
- Use a text editor (e.g., Vim, Nano) to create a new file with a
- Write Your Script:
- Start your script with a shebang (
#!) followed by the path to the shell you want to use. For example, for Bash, use#!/bin/bash. - Add your commands line by line. For example:bash
echo "Hello, world!"
- Start your script with a shebang (
- Save Your Script:
- Save the file and make it executable using the
chmodcommand:bashchmod +x myscript.sh
- Save the file and make it executable using the
- Execute Your Script:
- Run your script using the
./prefix followed by the script name:bash./myscript.sh
- Run your script using the
- Pass Arguments to Your Script:
- You can pass arguments to your script using special variables like
$1,$2, etc., to access them within the script. For example:bash
echo "Hello, $1!"
Run the script with an argument:
bash./myscript.sh Alice
- You can pass arguments to your script using special variables like
- Control Structures:
- Use control structures like
if,for, andwhilefor more complex scripts. For example:bash
if [ "$1" == "Alice" ]; then
echo "Hello, Alice!"
else
echo "Hello, stranger!"
fi
- Use control structures like
- Comments:
- Use
#to add comments to your script for better readability.
- Use
- Debugging:
- Use
set -xto enable debugging mode in your script, which will print each command before executing it.
- Use
- Variables:
- Use variables to store values and use them throughout your script. For example:bash
name="Alice"
echo "Hello, $name!"
- Use variables to store values and use them throughout your script. For example:
Shell scripting can be complex, especially for more advanced tasks. It’s recommended to consult the documentation and tutorials for the shell you are using to learn more about its features and best practices.
Variables, loops, and conditionals
In shell scripting, you can use variables, loops, and conditionals to create more complex and dynamic scripts. Here’s a brief overview of each:
- Variables:
- To assign a value to a variable, use the syntax
variable_name=value. - Use the variable by prefixing it with a dollar sign (
$). For example,echo $variable_namewill print its value. - Variables can be used for storing text, numbers, or even command outputs. For example:bash
greeting="Hello, world!"
echo $greeting
- To assign a value to a variable, use the syntax
- Loops:
- For Loop: Iterates over a list of items.bash
for item in item1 item2 item3; do
echo $item
done
You can also use a range in a for loop:
bashfor i in {1..5}; do
echo $i
done
- While Loop: Executes a block of code as long as a specified condition is true.bash
count=1
while [ $count -le 5 ]; do
echo $count
((count++))
done
- For Loop: Iterates over a list of items.
- Conditionals:
- If Statement: Executes a block of code if a specified condition is true.bash
if [ condition ]; then
# Code to execute if condition is true
fi
Example:
bashage=18
if [ $age -ge 18 ]; then
echo "You are an adult."
fi
- If-Else Statement: Executes a block of code if a specified condition is true, and another block if it’s false.bash
if [ condition ]; then
# Code to execute if condition is true
else
# Code to execute if condition is false
fi
- If-Elif-Else Statement: Allows for multiple conditions to be checked.bash
if [ condition1 ]; then
# Code to execute if condition1 is true
elif [ condition2 ]; then
# Code to execute if condition2 is true
else
# Code to execute if none of the above conditions are true
fi
- If Statement: Executes a block of code if a specified condition is true.
These constructs can be combined to create complex scripts that perform various tasks, such as file processing, system administration, and automation. It’s important to test your scripts thoroughly and ensure they behave as expected in different scenarios.
Input/output redirection
Input/output redirection is a powerful feature of shell scripting that allows you to control where the input for a command comes from and where the output goes. Here’s an overview of input/output redirection in shell scripts:
- Standard Input (stdin):
- By default, commands read input from the keyboard (stdin).
- You can redirect stdin to come from a file using the
<operator. For example:bash# Read input from file.txt instead of the keyboard
cat < file.txt
- Standard Output (stdout):
- By default, commands send their output to the terminal (stdout).
- You can redirect stdout to a file using the
>operator. For example:bash# Redirect output to file.txt instead of the terminal
echo "Hello, world!" > file.txt
- If you want to append to a file instead of overwriting it, use the
>>operator. For example:bash# Append output to file.txt
echo "Another line" >> file.txt
- Standard Error (stderr):
- Error messages are sent to the standard error (stderr), which is also displayed on the terminal by default.
- You can redirect stderr to a file using the
2>operator. For example:bash# Redirect stderr to error.log
command_that_might_fail 2> error.log
- To redirect both stdout and stderr to the same file, you can use the
&>operator. For example:bash# Redirect both stdout and stderr to output.log
command_that_might_fail &> output.log
- Piping:
- You can use the pipe (
|) operator to redirect the output of one command as input to another command. For example:bash# List files in the current directory and count them
ls | wc -l
- You can use the pipe (
- /dev/null:
/dev/nullis a special device file that discards all data written to it. It can be used to suppress output. For example:bash# Discard output
command > /dev/null
Input/output redirection is a powerful tool in shell scripting, allowing you to control and manipulate data streams efficiently. Understanding and mastering these concepts can greatly enhance your ability to write effective and efficient shell scripts.
Command substitution and pipelines
Command substitution and pipelines are advanced features in shell scripting that allow you to manipulate and combine commands to achieve more complex tasks. Here’s an overview of each:
- Command Substitution:
- Command substitution allows you to use the output of a command as an argument or input to another command.
- The syntax for command substitution is
$(command)orcommand, wherecommandis the command whose output you want to use. - For example, to store the output of a command in a variable:bash
current_date=$(date)
echo "Today is $current_date"
- You can also use command substitution directly in a command. For example, to count the number of files in a directory:bash
file_count=$(ls | wc -l)
echo "Number of files: $file_count"
- Pipelines:
- Pipelines allow you to combine multiple commands, where the output of one command is passed as input to the next command.
- The syntax for a pipeline is
command1 | command2 | command3 ..., wherecommand1,command2, etc., are the commands you want to chain together. - For example, to list the files in a directory and then count the number of lines (files):bash
ls | wc -l
- You can also use pipelines with command substitution. For example, to get the list of users currently logged in and count them:bash
user_count=$(who | wc -l)
echo "Number of users logged in: $user_count"
Command substitution and pipelines are powerful features that can help you write more efficient and concise shell scripts. They allow you to perform complex operations by combining simple commands in a flexible and reusable manner.
Text Processing Tools
Introduction to grep, sed, and awk
grep, sed, and awk are powerful command-line tools for searching, filtering, and manipulating text in Unix-like operating systems. Here’s a brief introduction to each:
- grep:
grepis used to search for patterns in text files.- Basic usage:
grep pattern file, wherepatternis the text pattern you want to search for andfileis the file(s) you want to search in. - Example:
grep "error" logfile.txtwill search for the word “error” in the filelogfile.txt. grepsupports regular expressions for more complex pattern matching.- Use the
-ioption for case-insensitive matching and the-roption for recursive searching in directories.
- sed:
sedis a stream editor for filtering and transforming text.- Basic usage:
sed 's/pattern/replacement/' file, wherepatternis the text pattern you want to replace andreplacementis the text to replace it with. - Example:
sed 's/apples/oranges/' fruits.txtwill replace all occurrences of “apples” with “oranges” in the filefruits.txt. sedcan also delete lines, insert or append text, and perform other text transformations using various commands.
- awk:
awkis a versatile programming language for processing text files.- Basic usage:
awk '/pattern/ {print}' file, wherepatternis the text pattern you want to match. - Example:
awk '/banana/ {print $2}' fruits.txtwill print the second column of each line that contains the word “banana” in the filefruits.txt. awkcan perform operations on columns, filter rows based on conditions, and perform other text processing tasks.
These tools are highly efficient for text processing tasks and are commonly used in shell scripting and data processing pipelines. Understanding how to use grep, sed, and awk can greatly enhance your ability to work with text data on the command line.
Regular expressions (regex) for pattern matching
Regular expressions (regex) are powerful patterns used for matching and manipulating text. They are supported by many programming languages, text editors, and command-line tools like grep, sed, and awk. Here are some common regex patterns for pattern matching:
- Literal Characters:
- Any character that is not a special character in regex matches itself.
- Example:
catmatches “cat” in a text.
- Character Classes:
[ ]: Matches any single character within the brackets.- Example:
[aeiou]matches any vowel.
- Example:
[^ ]: Matches any single character not within the brackets.- Example:
[^0-9]matches any non-digit character.
- Example:
- Quantifiers:
*: Matches zero or more occurrences of the preceding character.- Example:
a*matches “”, “a”, “aa”, “aaa”, and so on.
- Example:
+: Matches one or more occurrences of the preceding character.- Example:
a+matches “a”, “aa”, “aaa”, and so on.
- Example:
?: Matches zero or one occurrence of the preceding character.- Example:
a?matches “”, “a”.
- Example:
- Anchors:
^: Matches the start of a line.$: Matches the end of a line.- Example:
^catmatches “cat” at the start of a line.
- Grouping:
( ): Groups multiple tokens together.- Example:
(abc)+matches “abc”, “abcabc”, “abcabcabc”, and so on.
- Escaping:
\: Escapes special characters to match them literally.- Example:
\.matches “.”.
- Alternation:
|: Matches either the expression before or after the alternation operator.- Example:
cat|dogmatches “cat” or “dog”.
- Quantifier Modifiers:
{ }: Specifies the number of occurrences of the preceding character.- Example:
a{3}matches “aaa”.
- Example:
{n,}: Matches at leastnoccurrences of the preceding character.- Example:
a{2,}matches “aa”, “aaa”, and so on.
- Example:
{n,m}: Matches at leastnand at mostmoccurrences of the preceding character.- Example:
a{2,4}matches “aa”, “aaa”, or “aaaa”.
- Example:
These are just some basic regex patterns. Regular expressions can be much more complex and powerful, allowing for sophisticated text pattern matching and manipulation.
Practical examples and exercises for text manipulation
Here are some practical examples and exercises for text manipulation using grep, sed, and awk:
- Extracting Email Addresses:
- Use
grepto extract email addresses from a text file:bashgrep -o '\b[A-Za-z0-9._%+-]+@[A-Za-z0-9.-]+\.[A-Z|a-z]{2,}\b' file.txt
- Use
- Counting Words:
- Use
awkto count the number of words in a file:bashawk '{print NF}' file.txt
- Use
- Replacing Text:
- Use
sedto replace all occurrences of a word in a file:bashsed 's/old_word/new_word/g' file.txt
- Use
- Filtering Lines:
- Use
grepto filter lines containing a specific word:bashgrep 'word' file.txt
- Use
- Extracting IP Addresses:
- Use
grepto extract IP addresses from a file:bashgrep -oE '\b([0-9]{1,3}\.){3}[0-9]{1,3}\b' file.txt
- Use
- Formatting CSV Files:
- Use
awkto reformat a CSV file (e.g., swapping columns):bashawk -F',' '{print $2 "," $1}' file.csv
- Use
- Extracting URLs:
- Use
grepto extract URLs from a file:bashgrep -o 'https?://[^"]*' file.txt
- Use
- Converting Tabs to Spaces:
- Use
sedto convert tabs to spaces in a file:bashsed 's/\t/ /g' file.txt
- Use
- Counting Lines:
- Use
wcto count the number of lines in a file:bashwc -l file.txt
- Use
- Extracting Numbers:
- Use
grepto extract numbers from a file:bashgrep -oE '[0-9]+' file.txt
- Use
These examples demonstrate the basic functionality of grep, sed, and awk for text manipulation. Experiment with these commands and modify them to suit your specific text processing needs.
Here are some practical examples and exercises for text manipulation in the context of bioinformatics:
- Extracting DNA Sequences:
- Use
grepto extract DNA sequences from a FASTA file:bashgrep -E "^>([A-Za-z0-9_]+)" -A 1 sequences.fasta | grep -v "^--"
- Use
- Counting Nucleotide Frequencies:
- Use
awkto count the frequencies of nucleotides (A, C, G, T) in a DNA sequence file:bashawk '{for (i=1; i<=length; i++) count[substr($0,i,1)]++} END {for (base in count) print base, count[base]}' sequences.fasta
- Use
- Filtering by Sequence Length:
- Use
awkto filter sequences by length in a FASTA file:bashawk '/^>/ {if (seqlen>=min && seqlen<=max) {print ">"seqid; print seq} seqid=$0; seq=""; seqlen=0; next} {seq=seq$0; seqlen+=length($0)} END {if (seqlen>=min && seqlen<=max) {print ">"seqid; print seq}}' min=100 max=200 sequences.fasta
- Use
- Extracting Protein Sequences:
- Use
awkto extract protein sequences from a FASTA file:bashawk '/^>/ {p=0} /^>protein1/ {p=1} p' proteins.fasta
- Use
- Translating DNA Sequences:
- Use
awkto translate DNA sequences to protein sequences in a FASTA file:bashawk '/^>/ {if (seq!="") {print translate(seq)}; print; seq=""; next} {seq=seq$0} END {print translate(seq)} function translate(seq) {# translate DNA to protein sequence}' sequences.fasta
- Use
- Counting Amino Acid Frequencies:
- Use
awkto count the frequencies of amino acids in a protein sequence file:bashawk '{for (i=1; i<=length; i++) count[substr($0,i,1)]++} END {for (aa in count) print aa, count[aa]}' proteins.fasta
- Use
- Filtering by Protein Length:
- Use
awkto filter protein sequences by length in a FASTA file:bashawk '/^>/ {if (length>=min && length<=max) {print; p=1} else p=0} p' min=50 max=100 proteins.fasta
- Use
These examples demonstrate how to perform common text manipulation tasks in bioinformatics using grep, awk, and other command-line tools. Modify these commands as needed for your specific analysis and datasets.
Bioinformatics Data Formats
Overview of common bioinformatics data formats (FASTA, FASTQ, SAM/BAM, VCF)
Here’s an overview of common bioinformatics data formats:
- FASTA (pronounced “fast-ay”):
- Description: A text-based format for representing nucleotide or protein sequences.
- Format:
>Sequence_ID_1
ATCGATCGATCG...
>Sequence_ID_2
- Use: Used for storing sequences of DNA, RNA, or proteins.
- FASTQ:
- Description: A text-based format for storing both biological sequences and their corresponding quality scores.
- Format:yaml
@Sequence_ID_1
ATCGATCGATCG...
+
!@!@!@!@!@!...
- Use: Commonly used for storing output from high-throughput sequencing machines.
- SAM (Sequence Alignment/Map) and BAM (Binary Alignment/Map):
- Description: Formats for storing nucleotide sequence alignment data, with BAM being the binary version of SAM.
- SAM Format:objectivec
QNAME FLAG RNAME POS MAPQ CIGAR RNEXT PNEXT TLEN SEQ QUAL
- Use: Used to store information about how sequencing reads align to a reference genome.
- VCF (Variant Call Format):
- Description: A text-based format for storing genetic variations found in sequenced genomes.
- Format:graphql
#CHROM POS ID REF ALT QUAL FILTER INFO
- Use: Commonly used for storing information about single nucleotide variations (SNVs), insertions, deletions, and other genomic variants.
These formats are widely used in bioinformatics for storing and exchanging biological data. Each format has its own specific structure and is used for different types of data. Understanding these formats is essential for working with bioinformatics data and tools.
Reading and writing data in various formats
Reading and writing data in various bioinformatics formats can be done using programming languages like Python or command-line tools like awk, sed, and specialized bioinformatics tools. Here’s a general overview of how you can read and write data in some common bioinformatics formats using Python:
- FASTA:
- Reading:python
def read_fasta(file_path):
sequences = {}
with open(file_path, 'r') as file:
sequence_id = None
for line in file:
line = line.strip()
if line.startswith('>'):
sequence_id = line[1:]
sequences[sequence_id] = ''
else:
sequences[sequence_id] += line
return sequences
- Writing:python
def write_fasta(sequences, file_path):
with open(file_path, 'w') as file:
for sequence_id, sequence in sequences.items():
file.write(f'>{sequence_id}\n{sequence}\n')
- Reading:
- FASTQ:
- Reading:python
from Bio import SeqIOdef read_fastq(file_path):
sequences = {}
for record in SeqIO.parse(file_path, 'fastq'):
sequences[record.id] = str(record.seq)
return sequences
- Writing:python
from Bio import SeqIOdef write_fastq(sequences, file_path):
records = []
for sequence_id, sequence in sequences.items():
records.append(SeqIO.SeqRecord(seq=sequence, id=sequence_id, description=''))
SeqIO.write(records, file_path, 'fastq')
- Reading:
- SAM/BAM:
- Reading and writing SAM/BAM files is more complex and usually requires specialized libraries like
pysamin Python.
- Reading and writing SAM/BAM files is more complex and usually requires specialized libraries like
- VCF:
- Reading:python
import vcfdef read_vcf(file_path):
variants = {}
vcf_reader = vcf.Reader(open(file_path, 'r'))
for record in vcf_reader:
variants[record.POS] = record
return variants
- Writing:python
import vcfdef write_vcf(variants, file_path):
vcf_writer = vcf.Writer(open(file_path, 'w'), vcf.Reader())
for variant in variants.values():
vcf_writer.write_record(variant)
vcf_writer.close()
- Reading:
These examples demonstrate how to read and write data in common bioinformatics formats using Python. Depending on your specific needs and the complexity of the data, you may need to use additional libraries or tools.
Data validation and quality control
Data validation and quality control (QC) are crucial steps in bioinformatics to ensure the accuracy and reliability of the data. Here are some common techniques and tools used for data validation and QC:
- Sequence Quality Assessment:
- FastQC: A tool for quality control of high-throughput sequence data. It provides a detailed report on various quality metrics such as per-base sequence quality, sequence length distribution, and overrepresented sequences.
- Alignment Quality Assessment:
- Variant Calling Quality Assessment:
- GATK (Genome Analysis Toolkit): A toolkit for variant discovery in high-throughput sequencing data. It provides tools for variant calling, filtering, and quality score recalibration.
- Data Integrity Checks:
- Checksums: Calculating and verifying checksums (e.g., MD5, SHA-1) of files to ensure data integrity during storage and transfer.
- Data Format Validation:
- Use tools and libraries to validate data formats such as FASTA, FASTQ, SAM/BAM, and VCF for compliance with the respective format specifications.
- Cross-Referencing and Consistency Checks:
- Verify that data across different files or datasets are consistent (e.g., sample names, identifiers).
- Statistical Analysis:
- Perform statistical analyses to assess data quality and identify outliers or anomalies.
- Visualization:
- Use visualization tools to inspect and visualize data quality metrics, such as sequence quality scores, alignment coverage, and variant allele frequencies.
- Database Checks:
- If using bioinformatics databases, ensure data integrity and consistency through regular checks and validations.
- User Input Validation:
- Validate user input to prevent errors and ensure that only valid data is processed.
By performing these validation and QC steps, researchers can ensure that their bioinformatics analyses are based on high-quality data, leading to more reliable results and conclusions.
BLAST Output Processing
Understanding BLAST output format
BLAST (Basic Local Alignment Search Tool) is a widely used tool for comparing biological sequences (DNA, RNA, or protein) against a database of sequences to find homologous matches. The output of a BLAST search can be in various formats, but one of the most common is the tabular format (outfmt=6). Here’s an overview of the columns in a typical BLAST tabular output:
- Query ID: The identifier of the query sequence.
- Subject ID: The identifier of the subject sequence (database sequence) that the query sequence was matched against.
- % Identity: The percentage of identical matches between the query and subject sequences.
- Alignment Length: The length of the alignment between the query and subject sequences.
- Mismatch Count: The number of mismatches between the query and subject sequences.
- Gap Open Count: The number of gap openings in the alignment.
- Query Start: The starting position of the alignment in the query sequence.
- Query End: The ending position of the alignment in the query sequence.
- Subject Start: The starting position of the alignment in the subject sequence.
- Subject End: The ending position of the alignment in the subject sequence.
- E-Value: The Expect value, which is the number of alignments with a similar or better score that are expected to occur in a database search by chance.
- Bit Score: A normalized score that takes into account the statistical significance of the alignment.
The tabular format is useful for parsing and further analysis of BLAST results. It provides detailed information about the alignments, including the level of sequence identity, alignment lengths, and statistical significance scores.
Extracting relevant information from BLAST results
Extracting relevant information from BLAST results can be done using various tools and programming languages. Here’s a general approach using Python to parse and extract information from a BLAST tabular output file (outfmt=6):
def parse_blast_tabular(blast_output_file):
results = []
with open(blast_output_file, 'r') as file:
for line in file:
fields = line.strip().split('\t')
result = {
'query_id': fields[0],
'subject_id': fields[1],
'identity': float(fields[2]),
'alignment_length': int(fields[3]),
'mismatches': int(fields[4]),
'gap_opens': int(fields[5]),
'query_start': int(fields[6]),
'query_end': int(fields[7]),
'subject_start': int(fields[8]),
'subject_end': int(fields[9]),
'e_value': float(fields[10]),
'bit_score': float(fields[11])
}
results.append(result)
return results# Example usage
blast_output_file = 'blast_results.tab'
results = parse_blast_tabular(blast_output_file)
for result in results:
print(result)
This Python function reads a BLAST tabular output file line by line, splits each line into fields based on tabs, and creates a dictionary for each result with relevant information. You can then use this parsed data for further analysis or filtering based on your specific needs.
Hands-on exercises with real BLAST output data
Here are some hands-on exercises using real BLAST output data. You can download the sample BLAST output file here.
Exercise 1: Parse BLAST Output
Write a Python script to parse the BLAST output file and extract the following information for each alignment:
- Query ID
- Subject ID
- % Identity
- Alignment Length
- E-Value
- Bit Score
Exercise 2: Filter Results
Filter the parsed BLAST results to keep only alignments with % Identity >= 90 and E-Value <= 1e-10.
Exercise 3: Calculate Average % Identity
Calculate the average % Identity for all alignments in the filtered results.
Exercise 4: Find Best Hit for Each Query
For each query sequence, find the best hit (alignment with the highest % Identity) in the filtered results.
Exercise 5: Visualize Results
Visualize the distribution of % Identity values in the filtered results using a histogram.
Sample Solution (Exercise 1):
def parse_blast_tabular(blast_output_file):
results = []
with open(blast_output_file, 'r') as file:
for line in file:
fields = line.strip().split('\t')
result = {
'query_id': fields[0],
'subject_id': fields[1],
'identity': float(fields[2]),
'alignment_length': int(fields[3]),
'e_value': float(fields[10]),
'bit_score': float(fields[11])
}
results.append(result)
return results# Parse the BLAST output file
blast_output_file = 'sample_blast_output.tab'
blast_results = parse_blast_tabular(blast_output_file)
# Print the first 5 results
for result in blast_results[:5]:
print(result)
You can use these exercises to practice working with real BLAST output data and gain a better understanding of how to extract and analyze information from it.
Advanced Unix Shell Scripting Techniques
Error handling and debugging
Advanced Unix shell scripting involves mastering error handling and debugging techniques to ensure scripts run smoothly and reliably. Here are some advanced techniques for error handling and debugging in Unix shell scripts:
- Error Checking: Use conditional statements (
if,else,elif) to check for errors and take appropriate actions. For example, check if a file exists before trying to read from it.bashif [ ! -f "$file" ]; then
echo "File not found: $file"
exit 1
fi
- Verbose Output: Use the
-xoption to enable verbose output, which shows each command as it’s executed. This can help identify where errors occur.bash
set -x
# Your script here
- Logging: Redirect output to a log file for easier debugging. Include timestamps to track when events occur.bash
echo "$(date) Starting script" >> script.log
- Error Logging: Redirect error output to a separate log file for better error handling.bash
./my_command 2>> error.log
- Trap Errors: Use the
trapcommand to set up a signal handler to catch and handle errors or signals.bashtrap 'echo "Error: Command failed" >&2' ERR
- Exit Codes: Use meaningful exit codes to indicate the success or failure of your script. Conventionally,
0signifies success, and non-zero values indicate failure.bashif [ $? -ne 0 ]; then
echo "Command failed: $?"
exit 1
fi
- Debugging Tools: Use debugging tools like
set -xfor verbose output,set -eto exit immediately on error, andset -uto treat unset variables as errors. - Testing: Regularly test your scripts with various inputs and scenarios to ensure they behave as expected and handle errors correctly.
By incorporating these techniques into your Unix shell scripts, you can improve their reliability and make them easier to debug when issues arise.
Functions and libraries
In Unix shell scripting, functions and libraries can be used to modularize code, improve readability, and facilitate code reuse. Here’s how you can define functions and use them within your scripts:
Defining Functions
You can define a function in a shell script using the following syntax:
my_function() {
# Function body
echo "Hello, World!"
}
Calling Functions
To call a function, simply use its name followed by parentheses:
my_function
Passing Arguments to Functions
You can pass arguments to functions just like you would with a script:
my_function_with_args() {
echo "Argument 1: $1"
echo "Argument 2: $2"
}my_function_with_args arg1 arg2
Returning Values from Functions
Functions can return values using return:
get_sum() {
local sum=$(( $1 + $2 ))
return $sum
}get_sum 5 10
result=$?
echo "Sum is: $result"
Using Libraries
To use functions from external files (libraries), you can source them in your script:
# my_library.sh
my_function() {
echo "Hello, World!"
}# my_script.sh
source my_library.sh
my_function
This way, you can create reusable functions in separate files and include them in your scripts as needed.
Example
Here’s a complete example demonstrating the use of functions and libraries:
my_library.sh
my_function() {
echo "Hello, World!"
}
get_sum() {
local sum=$(( $1 + $2 ))
return $sum
}
my_script.sh
source my_library.sh
my_function
get_sum 5 10
result=$?
echo "Sum is: $result"
Run my_script.sh to see the output:
$ bash my_script.sh
Hello, World!
Sum is: 15
Using functions and libraries can greatly enhance the readability and maintainability of your shell scripts, especially for larger and more complex projects.
Advanced text processing scenarios
Advanced text processing in Unix shell scripting often involves complex scenarios that require careful handling. Here are some advanced scenarios and techniques you can use:
- Parsing CSV Files: Use
awkorcutwithsedto parse CSV files. For example, to extract the second column:bashawk -F',' '{print $2}' file.csv
- Parsing JSON: Use
jqto parse JSON data. For example, to extract a specific field from a JSON object:bashcat file.json | jq '.field'
- Text Manipulation with
awk:awkis powerful for text manipulation. For example, to print lines longer than 80 characters:bashawk 'length > 80' file.txt
- Text Replacement with
sed: Usesedfor text replacement. For example, to replace all occurrences of “old” with “new”:bashsed 's/old/new/g' file.txt
- Advanced
grepUsage: Usegrepwith regular expressions for advanced matching. For example, to find lines starting with “Error”:bashgrep '^Error' file.txt
- Processing Text Blocks: Use
awkorsedto process text blocks. For example, to print the lines between two patterns:bashsed -n '/start_pattern/,/end_pattern/p' file.txt
- Counting Words, Lines, and Characters: Use
wcto count words, lines, and characters in a file:bashwc -w file.txt # Count words
wc -l file.txt # Count lines
wc -m file.txt # Count characters
- Sorting and Unique: Use
sortanduniqfor sorting and finding unique lines:bashsort file.txt # Sort lines
sort file.txt | uniq # Find unique lines
- Joining and Merging Files: Use
joinandpasteto join and merge files:bashjoin file1.txt file2.txt # Join files on a common field
paste file1.txt file2.txt # Merge files horizontally
- Regular Expressions: Use regular expressions for complex pattern matching. For example, to find all email addresses in a file:bash
grep -E '\b[A-Za-z0-9._%+-]+@[A-Za-z0-9.-]+\.[A-Z|a-z]{2,}\b' file.txt
These are just a few examples of advanced text processing scenarios in Unix shell scripting. Mastering these techniques can greatly enhance your ability to manipulate and process text effectively.
Additional Topics (Optional, based on time and interest)
Using Perl and Python for bioinformatics text processing
Perl and Python are both powerful languages for bioinformatics text processing. Here’s a brief overview of how you can use them for this purpose:
Perl
Perl has a rich set of text processing features, making it well-suited for bioinformatics tasks. Some key features include:
- Regular Expressions: Perl has strong support for regular expressions, which are essential for pattern matching and text manipulation.
- Text Processing Modules: Perl provides modules like
BioPerlthat offer specialized tools for bioinformatics tasks, such as parsing sequence files and manipulating biological sequences. - File Handling: Perl makes it easy to read and write files, which is crucial for processing bioinformatics data stored in various formats.
- String Manipulation: Perl’s string manipulation capabilities are robust, allowing for complex text transformations and parsing.
Python
Python is also widely used in bioinformatics for text processing due to its readability and versatility. Some key features include:
- Regular Expressions: Python’s
remodule provides support for regular expressions, similar to Perl. - Bioinformatics Libraries: Python has libraries like
Biopythonthat offer tools for working with biological data, including parsing sequence files, performing sequence alignments, and more. - File Handling: Python provides simple and efficient ways to read and write files, making it easy to handle bioinformatics data.
- String Manipulation: Python’s string manipulation capabilities, combined with its ease of use, make it well-suited for various text processing tasks.
Example: Using Perl for Sequence Analysis
Here’s a simple Perl script that reads a FASTA file containing DNA sequences and prints the reverse complement of each sequence:
use Bio::SeqIO;my $seqio = Bio::SeqIO->new(-file => "sequences.fasta", -format => "fasta");
while (my $seq = $seqio->next_seq) {
my $revcomp = $seq->revcom->seq;
print ">$seq->id\n$revcomp\n";
}
Example: Using Python for Sequence Analysis
Here’s a similar Python script using Biopython to achieve the same task:
from Bio import SeqIOwith open("sequences.fasta", "r") as handle:
for record in SeqIO.parse(handle, "fasta"):
revcomp = record.reverse_complement.seq
print(f">{record.id}\n{revcomp}")
Both Perl and Python are versatile languages that can be effectively used for bioinformatics text processing, and the choice between them often comes down to personal preference and the specific requirements of the project.
Introduction to bioinformatics databases and SQL for data retrieval
Introduction to Bioinformatics Databases and SQL for Data Retrieval
Bioinformatics databases play a crucial role in storing and managing biological data, such as DNA sequences, protein structures, and gene expression profiles. Structured Query Language (SQL) is a standard language used to query and manipulate data in relational databases. In this tutorial, we will introduce you to bioinformatics databases and demonstrate how to use SQL for data retrieval.
Bioinformatics Databases
Bioinformatics databases are specialized databases that store biological data. They are designed to handle large volumes of data and provide efficient ways to retrieve and analyze biological information. Some common bioinformatics databases include:
- GenBank: A comprehensive database of genetic sequences and associated metadata, maintained by the National Center for Biotechnology Information (NCBI).
- UniProt: A database of protein sequences and functional information, maintained by the UniProt consortium.
- PDB: The Protein Data Bank is a repository of 3D structural data for biological macromolecules, such as proteins and nucleic acids.
- ENSEMBL: A genome database that provides genetic information, including gene sequences, gene annotations, and variation data, for a wide range of species.
SQL for Data Retrieval
SQL is a powerful language for querying and manipulating data in relational databases. It allows you to retrieve specific data from a database based on specified criteria. Here are some basic SQL commands for data retrieval:
- SELECT: The
SELECTstatement is used to retrieve data from a database. For example, to retrieve all columns from a table namedgenes, you would use:sqlSELECT * FROM genes;
- WHERE: The
WHEREclause is used to filter records based on specified criteria. For example, to retrieve genes with a specific ID, you would use:sqlSELECT * FROM genes WHERE id = 'ABC123';
- JOIN: The
JOINclause is used to combine rows from two or more tables based on a related column between them. For example, to retrieve data from two tablesgenesandannotationswhere the gene ID matches:sqlSELECT genes.id, annotations.description
FROM genes
JOIN annotations ON genes.id = annotations.gene_id;
- ORDER BY: The
ORDER BYclause is used to sort the result set in ascending or descending order. For example, to retrieve genes sorted by ID in ascending order:sqlSELECT * FROM genes ORDER BY id ASC;
Bioinformatics databases and SQL are essential tools for storing, managing, and retrieving biological data. Understanding how to use SQL for data retrieval can greatly enhance your ability to access and analyze biological information stored in bioinformatics databases.
Conclusion:
By the end of this course, students will have the necessary skills and confidence to handle and process various types of text data commonly encountered in bioinformatics research, using Unix shell scripting and related tools.