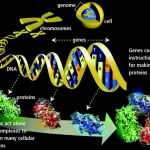Comprehensive Guide to Leveraging Docker for Bioinformatics: From Installation to Advanced Workflow Management
September 26, 2023Running bioinformatics tools using Docker is a great way to maintain reproducibility and avoid issues with dependencies. Here is a step-by-step guide on installing and running Docker on Windows and Linux, followed by running a bioinformatics tool as an example.
1. Installing Docker
a) Windows:
- Download Docker Desktop: Go to Docker Desktop for Windows and download the installer.
- Install Docker Desktop: Run the installer and follow the instructions. Ensure that the “Enable Hyper-V Windows Features” or “WSL 2” option is selected during installation.
b) Linux:
- Update Packages: Open a terminal and run:sh
sudo apt-get update
- Install Docker: Run the following commands to install Docker:sh
sudo apt-get install docker.io
2. Starting Docker
a) Windows:
- Start Docker Desktop: After installation, run Docker Desktop from the start menu. It will appear in the system tray once it’s running.
b) Linux:
- Start Docker Daemon: Run the following command in the terminal:sh
sudo systemctl start docker
- Enable Docker to Start on Boot: Run:sh
sudo systemctl enable docker
3. Running Docker
a) Windows and Linux:
- Pull Docker Image: Open a terminal or command prompt and pull the Docker image of the tool you want to use. For example, for FastQC:sh
docker pull biocontainers/fastqc
- Run Docker Container: After pulling the image, run the Docker container with the appropriate command. For example, to run FastQC:sh
docker run -it --rm -v $(pwd):/data biocontainers/fastqc fastqc /data/yourfile.fastq
Here,
$(pwd)refers to your current working directory, andyourfile.fastqis the file you want to analyze.
Case Study: Running a Bioinformatics Tool (FastQC)
a) FastQC:
FastQC is a tool for analyzing the quality of raw sequence data coming from high-throughput sequencing projects.
Example of running FastQC in Docker:
- Pull FastQC Image:sh
docker pull biocontainers/fastqc
- Run FastQC on a Sequence File:sh
docker run -it --rm -v $(pwd):/data biocontainers/fastqc fastqc /data/yourfile.fastq
Replace
yourfile.fastqwith the name of your sequence file. This command will generate quality control reports for the input sequence file.
Notes:
- Ensure Docker has access to your computer’s filesystem, especially where your data is located.
- Ensure Docker has sufficient resources (CPU, Memory) allocated from Docker Desktop settings (Windows) or via command-line configurations (Linux).
- Review the documentation of each bioinformatics tool to understand their command-line options and outputs.
Remember, this example uses FastQC, but the steps are broadly similar for other bioinformatics tools available as Docker containers. You’ll need to consult the documentation for each tool for specific command-line arguments and usage options.
let’s now delve deeper into managing Docker, understand its basic commands, and then look at another example of running a different bioinformatics tool using Docker.
4. Managing Docker Containers and Images
a) Listing Docker Containers:
To list all running Docker containers, you can use:
docker ps
To list all containers, irrespective of their status:
docker ps -a
b) Listing Docker Images:
To list all the Docker images available on your system:
docker images
c) Removing Docker Containers and Images:
To remove a specific container:
docker rm <container_id_or_name>
To remove a specific image:
docker rmi <image_id_or_name>
Case Study: Running BLAST in Docker
a) BLAST:
BLAST (Basic Local Alignment Search Tool) is a popular tool in bioinformatics for comparing an input sequence against a database of sequences, used for finding optimal local alignments.
Example of running BLAST in Docker:
- Pull BLAST Image:sh
docker pull ncbi/blast
- Prepare BLAST Database:sh
docker run --rm -v $(pwd):/data ncbi/blast makeblastdb -in /data/yourdatabase.fasta -dbtype nucl
Replace
yourdatabase.fastawith your database file name. - Run BLAST Query:sh
docker run --rm -v $(pwd):/data ncbi/blast blastn -query /data/yourquery.fasta -db /data/yourdatabase.fasta -out /data/blast_results.txt
Replace
yourquery.fastawith your query sequence file name andyourdatabase.fastawith your database file name.
Notes:
- Before running BLAST queries, it’s necessary to prepare the BLAST database using
makeblastdb. This only needs to be done once for each database. - For different BLAST algorithms like
blastp,blastx, etc., the command and the options might vary slightly, consult the BLAST Command Line Applications User Manual for detailed instructions.
Additional Bioinformatics Tools:
You can repeat the steps above to run other bioinformatics tools in Docker, for instance:
- Samtools for manipulating alignments in the SAM format:sh
docker pull biocontainers/samtools
- BWA for mapping low-divergent sequences against a large reference genome:sh
docker pull biocontainers/bwa
Notes:
- Explore DockerHub or the respective tool’s documentation to find the appropriate Docker image.
- Remember to review the tool’s documentation for specific command-line options and usage examples.
With the understanding of these Docker commands and examples, you should now be able to run a variety of bioinformatics tools using Docker, ensuring consistency and reproducibility in your analyses
Now, let’s discuss how to optimize your workflow using Docker and how to handle volumes and data sharing between your host system and Docker containers.
5. Handling Volumes and Data
a) Sharing Volumes:
- When using Docker, it’s crucial to understand how to share volumes (directories) between your host machine and the Docker container.
- For example, the
-v $(pwd):/dataflag in previous steps is used to mount the current working directory ($(pwd)) from your host to/datadirectory in the Docker container. - This allows the container to access and write files directly to your host directory.
b) Working with Data:
- Place your input data in the directory you mount to the container.
- Refer to your data using the mounted directory inside the container. For example, if you mount your host directory to
/datain the container, refer to your files using/data/filenamewithin the Docker container.
6. Optimizing Docker Workflows
a) Creating a Dockerfile:
- If you often run tools with the same configurations, consider creating a Dockerfile to build a custom image with pre-configured settings and dependencies.
- A Dockerfile is a script containing a collection of Docker commands used to build an image.
Example of a Simple Dockerfile:
# Use an existing image as a base
FROM ubuntu:latest# Install necessary tools
RUN apt-get update && apt-get install -y \
tool1 \
tool2 \
tool3
- Replace
tool1,tool2,tool3, with the names of the tools or dependencies you want to install.
b) Building an Image from a Dockerfile:
docker build -t my_custom_image:latest .
- This command will create a Docker image named
my_custom_imagewith the taglatestfrom the Dockerfile in the current directory (.).
7. Case Study: Running GATK in Docker
a) GATK (Genome Analysis Toolkit):
GATK is a toolkit for variant discovery in high-throughput sequencing data.
Example of running GATK in Docker:
- Pull GATK Image:sh
docker pull broadinstitute/gatk
- Run GATK Command:sh
docker run -it --rm -v $(pwd):/data broadinstitute/gatk gatk HaplotypeCaller -R /data/reference.fasta -I /data/sample.bam -O /data/output.vcf
- Replace
reference.fastawith your reference genome file,sample.bamwith your aligned sequence file, andoutput.vcfwith the name you want for your output file.
- Replace
Notes:
- Ensure that your mounted host directory (
$(pwd)) contains all the necessary input files for your GATK command. - Review GATK’s documentation for specific command-line options and other tools available within the GATK Docker image.
Summary:
With the knowledge of handling volumes, optimizing Docker workflows by creating Dockerfiles, and using bioinformatics tools like GATK in Docker, you can develop more streamlined and reproducible bioinformatics pipelines. Always remember to review the specific documentation of the tools you are using for any tool-specific requirements or configurations.
Let’s continue by discussing how to manage multiple containers and how to handle software with graphical user interfaces within Docker.
8. Managing Multiple Containers: Docker-Compose
Docker Compose is a tool for defining and running multi-container Docker applications. For example, if you have an application that requires a web server and a database, you can define both in a docker-compose.yml file and manage them together.
a) Install Docker Compose:
- Windows: Docker Compose is included with Docker Desktop for Windows.
- Linux:sh
sudo curl -L "https://github.com/docker/compose/releases/download/1.29.2/docker-compose-$(uname -s)-$(uname -m)" -o /usr/local/bin/docker-compose
sudo chmod +x /usr/local/bin/docker-compose
b) Create a docker-compose.yml File:
Here’s an example of a simple docker-compose.yml file for a service that requires a web server and a database:
version: '3'
services:
web:
image: nginx:latest
db:
image: postgres:latest
c) Run Docker Compose:
Navigate to the directory containing your docker-compose.yml file and run:
docker-compose up
9. GUI Applications in Docker
Some bioinformatics software comes with graphical user interfaces (GUIs). Running GUI applications in Docker requires sharing the host’s display with the container.
a) Running GUI Applications in Docker (Linux):
- Allow Connections to the X Server:sh
xhost +
- Run the Docker Container:sh
docker run -it --rm -e DISPLAY=$DISPLAY -v /tmp/.X11-unix:/tmp/.X11-unix your_gui_image
b) Example: Running a Bioinformatics Tool with a GUI:
Suppose you have a bioinformatics tool with a GUI available as your_gui_image. You would run it as follows:
docker run -it --rm -e DISPLAY=$DISPLAY -v /tmp/.X11-unix:/tmp/.X11-unix your_gui_image
10. Handling Network in Docker
Docker containers can communicate with each other and with the outside world through the network. Understanding Docker networking concepts can help you manage connections between containers and optimize data transfer.
a) Exposing Ports:
- When running a container, you can use the
-poption to bind a port on your host to a container. - For example, if you have a web server running on port 80 inside a container, you can expose it to port 8080 on your host:sh
docker run -p 8080:80 your_image
b) Connecting Containers:
- Containers can communicate through the network.
- You can use Docker Compose to define networks and connect services.
Notes:
- For running GUI applications in Docker on Windows, you might need additional software like VcXsrv Windows X Server, and additional configuration might be required.
- Please be cautious with
xhost +as it allows any application from any host to connect to the X server, and remember to runxhost -to revoke permissions when done.
Summary:
By understanding and utilizing Docker Compose, managing GUI applications, handling Docker networking, and managing ports, you can unlock more advanced features and capabilities in Docker, enabling more sophisticated and flexible bioinformatics workflows.
Remember to check the documentation of the individual bioinformatics tools and Docker for any updates or changes in the commands and configurations, and feel free to ask if there are specific areas you’d like to delve deeper into or if there are other topics you’d like to cover!
Let’s now discuss some advanced topics including optimizing Docker images and utilizing Docker for workflow management.
11. Optimizing Docker Images
Creating efficient, lightweight, and functional Docker images is essential for optimal performance and resource utilization.
a) Multi-Stage Builds:
- Use multi-stage builds to create lean production images.
- You can use intermediate containers to compile/code and then copy only the necessary artifacts to the final image.
Example:
# Stage 1: Build
FROM node:14 AS build
WORKDIR /app
COPY . .
RUN npm install && npm run build# Stage 2: Run
FROM node:alpine
WORKDIR /app
COPY --from=build /app .
CMD ["node", "index.js"]
b) Minimize Layer Count:
- Each command in a Dockerfile creates a new layer.
- Minimize layers by combining commands wherever possible.
Example:
# Bad
RUN apt-get update
RUN apt-get install -y tool# Good
RUN apt-get update && apt-get install -y tool
12. Workflow Management with Docker
Docker can be combined with workflow management tools like Nextflow or Snakemake to create reproducible and scalable bioinformatics workflows.
a) Nextflow with Docker:
- Nextflow enables scalable and reproducible scientific workflows using software containers.
- Create a Nextflow script (
main.nf) defining the processes and workflows. - Run the Nextflow script using Docker containers.
Example:
process sayHello {
container 'alpine'output:
path 'greeting.txt'
script:
"""
echo 'Hello, World!' > greeting.txt
"""
}
workflow {
sayHello()
}
Run the Nextflow workflow:
nextflow run main.nf
b) Snakemake with Docker:
- Snakemake is another workflow management system, using a Python-based language.
- Create a Snakefile defining your workflows and rules.
- Run Snakemake with Docker as a container engine.
Example:
rule say_hello:
output:
"greeting.txt"
container:
"docker://alpine"
shell:
"echo 'Hello, World!' > {output}"
Run the Snakemake workflow:
snakemake --use-conda
Summary:
Understanding and utilizing advanced Docker concepts like multi-stage builds, minimizing layer count, and integrating Docker with workflow management tools like Nextflow or Snakemake will enable you to create efficient, scalable, and reproducible bioinformatics workflows. This integration will be beneficial for handling complex workflows involving multiple tools and dependencies in a systematic manner, thereby enhancing the robustness and reproducibility of your bioinformatics analyses.