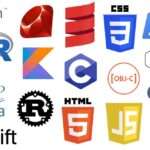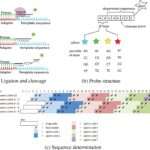Fundamentals of Linux for Bioinformatics- A Complete Guide
January 7, 2024Prerequisites:
- Basic Understanding of Bioinformatics Concepts:
- Familiarity with biological concepts, molecular biology, and genomics.
- Understanding of bioinformatics terms, such as DNA sequencing, sequence alignment, and genomic databases.
- Awareness of common bioinformatics tools and file formats.
- Familiarity with the Command-Line Interface (CLI):
- While not mandatory, having some familiarity with the command-line interface is beneficial.
- Basic knowledge of common command-line operations, such as navigating directories, creating and editing files, and running simple commands.
- Awareness of the structure of file systems and paths in a Unix-like environment.
Note: If participants do not have prior experience with the command-line interface, it’s recommended to provide a brief introduction or a pre-course module covering basic command-line operations. This can include essential commands like cd, ls, mkdir, cp, mv, and rm to ensure a smoother transition into the course content.
Target Audience:
This course is designed for individuals who want to integrate Linux into their bioinformatics work or gain a deeper understanding of the Linux command-line environment for bioinformatics analyses. The target audience includes:
- Bioinformaticians and computational biologists seeking to enhance their skills.
- Researchers and scientists in the fields of genomics, proteomics, transcriptomics, and related disciplines.
- Students and professionals in bioinformatics or related fields looking to develop proficiency in Linux for bioinformatics.
Course Objectives:
Upon completion of the course, participants should be able to:
- Navigate and manage files and directories efficiently using Linux commands.
- Understand and apply essential Linux commands for bioinformatics workflows.
- Integrate Linux into bioinformatics analyses and data processing tasks.
- Write basic Bash scripts for automating repetitive bioinformatics tasks.
- Retrieve bioinformatics data from online repositories using
wgetandcurl. - Compare and visualize differences in sequence data using
diff. - Apply Linux tools to real-world bioinformatics applications and case studies.
By combining bioinformatics concepts with Linux proficiency, participants will be well-equipped to handle diverse bioinformatics tasks and contribute to reproducible and efficient analyses in their research or professional endeavors.
Module 1: Getting Started with Linux Basics
1.1 Overview of Linux for Bioinformatics:
Introduction to the Linux Operating System: Linux is an open-source, Unix-like operating system kernel that serves as the foundation for various operating systems. Unlike proprietary operating systems such as Windows or macOS, Linux is distributed under open-source licenses, allowing users to view, modify, and distribute the source code. Linux has gained significant popularity in the field of bioinformatics due to its robustness, flexibility, and the availability of a wide range of bioinformatics tools and software packages.
Key features of Linux relevant to bioinformatics include:
- Open Source Nature: Linux is open source, meaning that its source code is freely available for anyone to examine, modify, and distribute. This has led to a collaborative and supportive community, fostering the development of bioinformatics tools and applications.
- Command-Line Interface (CLI): Linux primarily uses a command-line interface, which allows users to interact with the system through text commands. While this might seem intimidating to some users accustomed to graphical interfaces, the CLI is highly efficient for bioinformatics tasks, offering automation and scripting capabilities.
- Stability and Reliability: Linux is known for its stability and reliability. This is crucial in bioinformatics, where large datasets and complex analyses demand a stable environment to ensure accurate and reproducible results.
- Security: Linux is renowned for its security features. Its permission-based system, robust user authentication, and constant security updates make it a secure choice for handling sensitive biological data in bioinformatics.
Importance of Linux in Bioinformatics Workflows:
- Tool Availability: A vast majority of bioinformatics tools and software are developed and optimized for the Linux environment. Many bioinformatics pipelines and workflows are designed to be run on Linux systems, taking advantage of its performance and scalability.
- Customization and Flexibility: Linux allows users to customize their computing environment, making it well-suited for the diverse and specialized needs of bioinformatics researchers. The ability to tailor the system to specific computational requirements is crucial when dealing with various genomic, proteomic, or metabolomic analyses.
- Command-Line Tools and Scripts: Bioinformatics often involves the use of command-line tools and scripts for data processing, analysis, and visualization. Linux’s command-line interface facilitates the creation and execution of scripts, enabling automation of repetitive tasks and the integration of different tools into complex workflows.
- Resource Management: In bioinformatics, tasks such as sequence alignment, variant calling, and phylogenetic analysis can be computationally intensive. Linux provides effective resource management and allows for efficient use of computing resources, including multi-core processors and high-performance computing clusters.
- Community Support and Collaboration: The open-source nature of Linux fosters a collaborative community of bioinformaticians and developers. This collaborative environment results in the rapid development, improvement, and sharing of bioinformatics tools and resources.
In summary, Linux plays a crucial role in bioinformatics by providing a stable, secure, and customizable platform for the development and execution of bioinformatics workflows. Its command-line interface, extensive tool availability, and strong community support make it an indispensable tool for researchers in the field of computational biology.
1.2 Navigating the File System:
In this section, we’ll explore fundamental commands for navigating and managing files and directories in a Linux environment. Understanding these commands is essential for bioinformatics researchers who often work with large datasets and need to organize and manipulate files efficiently.
1. PWD: Print Working Directory
The pwd command is used to display the current working directory. When you’re working in a terminal, it’s important to know your current location within the file system. The pwd command helps you quickly identify the directory path you’re in. For example:
$ pwd
/home/username/projects/bioinformatics
This output indicates that the current working directory is “/home/username/projects/bioinformatics.”
2. CD: Changing Directories
The cd command is used to change the current working directory. Being able to navigate through different directories is crucial for accessing and organizing files. For instance:
$ cd /home/username/documents
This command changes the current working directory to “/home/username/documents.”
You can use relative paths as well:
$ cd ../backup
This command moves up one directory and then enters the “backup” directory.
3. MKDIR: Making Directories
The mkdir command is used to create new directories. When organizing your bioinformatics projects, you might need to create specific directories for datasets, scripts, or results. For example:
$ mkdir analysis
This command creates a new directory named “analysis” in the current working directory.
4. MV: Moving Files, Directories, and Data
The mv command is versatile and can be used to move or rename files and directories. If you want to move a file to a different directory:
$ mv myfile.txt /home/username/documents
This moves “myfile.txt” to the “/home/username/documents” directory.
To rename a file:
$ mv oldfile.txt newfile.txt
This command renames “oldfile.txt” to “newfile.txt.”
5. RM: Deleting Files and Directories
The rm command is used to remove files or directories. Be cautious when using this command, as deleted files are not recoverable from the standard trash/recycle bin. To remove a file:
$ rm unwantedfile.txt
To remove a directory and its contents (use with caution):
$ rm -r undesired_directory
The -r flag stands for “recursive” and is necessary to remove a directory and its contents.
Understanding and mastering these basic file system navigation commands will empower bioinformatics researchers to efficiently manage their data, scripts, and results in a Linux environment. These skills are foundational for building and executing complex bioinformatics workflows.
1.3 Locating Programs and Files:
In bioinformatics, researchers often work with a variety of programs and files distributed across the file system. Knowing how to locate installed programs and find specific files is essential for a smooth workflow. Here are three commands commonly used for these purposes:
1. Which & Whereis: Finding Installed Programs
- Which: The
whichcommand is used to locate the executable binary associated with a given command in the shell. For example:bash$ which python
/usr/bin/python
This output indicates the path to the Python executable on the system.
- Whereis: The
whereiscommand provides more information about the location of a program and related files. It not only shows the binary executable but also includes documentation and source files if available:bash$ whereis python
python: /usr/bin/python3.8 /usr/lib/python3.8 /etc/python3.8 /usr/include/python3.8
This output displays various locations related to the Python installation.
2. Find: Locating User-Created Files
The find command is powerful for locating files based on various criteria such as name, size, or modification time.
- To find all Python files in the home directory:bash
$ find ~ -name "*.py"
This command searches for files with a “.py” extension in the home directory and its subdirectories.
3. LS: Listing Files and Directories on Linux
The ls command is fundamental for listing files and directories in a given location.
- To list files and directories in the current directory:bash
$ ls
file1.txt file2.txt directory1 directory2
This output provides a simple list of the files and directories present.
- To list files with additional details (permissions, owner, size, etc.):bash
$ ls -l
total 8
-rw-r--r-- 1 user user 1234 Jan 7 10:00 file1.txt
-rw-r--r-- 1 user user 5678 Jan 7 11:30 file2.txt
drwxr-xr-x 2 user user 4096 Jan 7 09:45 directory1
drwxr-xr-x 3 user user 4096 Jan 7 10:15 directory2
The
-lflag provides a detailed, long-format listing.
These commands empower bioinformaticians to efficiently locate installed programs, search for specific user-created files, and navigate through directories to understand the structure of their file systems. Combining these skills with the previously discussed commands for navigating the file system forms a strong foundation for effective bioinformatics work on Linux.
Module 2: Text Data Manipulation in Linux for Bioinformatics
2.1 Cat: Visualization and Inspection of Text Data
The cat command in Linux is a versatile tool for working with text files. Its primary purpose is to concatenate and display the contents of files. However, it can be used for various other tasks related to text data. Here are some common use cases and examples of the cat command:
1. Displaying the Contents of a File:
To simply display the content of a file on the terminal, you can use:
$ cat filename.txt
This command will output the entire content of “filename.txt” to the terminal.
2. Concatenating Multiple Files:
The cat command can be used to concatenate multiple files into a single file. For example:
$ cat file1.txt file2.txt > combined.txt
This command combines the contents of “file1.txt” and “file2.txt” and writes the result to a new file named “combined.txt.”
3. Displaying Line Numbers:
You can use the -n option with cat to display line numbers along with the content:
$ cat -n filename.txt
This command shows the content of “filename.txt” with line numbers.
4. Creating or Appending to a File:
cat can be used to create a new file or append to an existing one. For example:
$ cat > newfile.txt
This is some content for the new file.
Press Ctrl+D to save and exit.
This interactive use allows you to input text, and pressing Ctrl+D saves the content to “newfile.txt.”
To append to an existing file:
$ cat >> existingfile.txt
This is additional content.
Press Ctrl+D to save and exit.
5. Displaying Non-Printable Characters:
The -v option can be used to display non-printable characters:
$ cat -v filename.txt
This is helpful for visualizing special characters or control characters in a text file.
6. Displaying Multiple Files with Headers:
You can use cat along with some echo commands to display multiple files with headers:
$ echo "=== File 1 ==="; cat file1.txt; echo "=== File 2 ==="; cat file2.txt
This command shows the content of “file1.txt” with a header, followed by the content of “file2.txt” with its header.
The cat command is a powerful and flexible tool for quickly visualizing and manipulating text data in the Linux terminal. Understanding its various options and use cases can significantly enhance a bioinformatician’s ability to inspect and process textual information efficiently.
2.2 Head and Tail Commands:
The head and tail commands in Linux are used for reading a specified number of lines from the top and bottom of a file, respectively. These commands are useful for quickly inspecting the content of large files or monitoring log files. Here’s an overview of how these commands work:
1. Head: Reading a Specified Number of Lines from the Top
The head command is used to display the first few lines of a file. By default, it prints the first 10 lines, but you can specify the number of lines you want to see.
- To display the first 10 lines of a file:bash
$ head filename.txt
- To display a specific number of lines (e.g., 5 lines):bash
$ head -n 5 filename.txt
This command shows the first 5 lines of “filename.txt.”
2. Tail: Reading a Specified Number of Lines from the Bottom
The tail command is used to display the last few lines of a file. Like head, it defaults to showing the last 10 lines, but you can specify the number of lines you want to see.
- To display the last 10 lines of a file:bash
$ tail filename.txt
- To display a specific number of lines (e.g., 8 lines):bash
$ tail -n 8 filename.txt
This command shows the last 8 lines of “filename.txt.”
3. Monitoring Log Files in Real-time:
Both head and tail can be used in combination with the -f option to monitor log files in real-time. This is useful for observing new entries as they are added to the file.
- To continuously display new lines added to a log file:bash
$ tail -f logfile.txt
This command shows the last 10 lines of “logfile.txt” and continues to display new lines as they are appended to the file.
These commands are particularly helpful for quickly inspecting the structure or contents of files, especially when dealing with large datasets or log files in bioinformatics workflows. The ability to view specific portions of a file facilitates efficient data exploration and troubleshooting.
2.3 Less and More Commands:
Both the less and more commands in Linux are used for viewing and navigating through text files. They provide a way to visualize large files one screen at a time, making it easier to read and search through extensive textual data.
1. Less: Visualization of Textual Data
The less command is a powerful text viewer that allows you to scroll through a file in both forward and backward directions. It provides a more interactive experience compared to simple commands like cat.
- To open a file using
less:bash$ less filename.txt
- While in
less, you can use the arrow keys to navigate up and down. Additional commands include:- Spacebar: Move forward one screen.
- B: Move backward one screen.
- G: Go to the end of the file.
- 1G or g: Go to the beginning of the file.
- /search_term: Search for a specific term (press “n” for the next occurrence).
- To exit
less, press the “q” key.
2. More: Visualization of Textual Data
The more command is similar to less in its purpose but provides a more basic set of features. It allows you to scroll through a file one screen at a time.
- To open a file using
more:bash$ more filename.txt
- While in
more, you can use the spacebar to move forward one screen and the “q” key to exit.
Unlike less, more doesn’t allow backward navigation or advanced searching. It’s a simpler tool for quickly viewing the contents of a file.
In summary, both less and more are useful for visualizing and navigating through text files, especially when dealing with large datasets or log files in bioinformatics. The choice between the two depends on your preferences and the specific features you need. Less is more feature-rich and provides a more interactive experience, while more is a simpler tool for basic text file viewing.
2.4 File Manipulation and Statistics:
In Linux, the touch and stat commands are used for file manipulation and retrieving statistics about files and directories.
1. Touch: Modifying File Statistics and Creating Files
The touch command is versatile and is commonly used to modify file timestamps or create empty files. It’s helpful in various scenarios, including updating the timestamp of a file or creating a new file if it doesn’t exist.
- To update the timestamp of a file or create an empty file:bash
$ touch filename.txt
This command updates the access and modification times of “filename.txt” to the current time. If the file doesn’t exist, it creates an empty file.
- To update the timestamp of multiple files:bash
$ touch file1.txt file2.txt
This command updates the timestamps of both “file1.txt” and “file2.txt.”
2. Stat: Retrieving Statistics of Files and Directories
The stat command provides detailed information about the file or directory, including access and modification times, file size, and file type.
- To display statistics for a file:bash
$ stat filename.txt
This command provides detailed information about “filename.txt,” including timestamps and file size.
- To display statistics for a directory:bash
$ stat directory_name
This command provides information about the specified directory, including timestamps and file sizes within the directory.
Additional Options:
- -c Format: You can use the
-coption to specify a custom format for the output. For example:bash$ stat -c "%n %s bytes" filename.txt
This command displays the file name and size in bytes.
- -t: The
-toption displays information in a terse format, providing a more condensed output.bash$ stat -t filename.txt
This command displays a terse format with fewer details.
Understanding file statistics is crucial in bioinformatics when managing and analyzing datasets. The touch command is valuable for updating timestamps and creating files, while stat provides a detailed overview of file and directory attributes. These commands are integral for efficient file manipulation and information retrieval in a Linux environment.
Module 3: Pre-processing Biological Datasets in Linux
3.1 Data Visualization and Inspection:
In bioinformatics, researchers often need to retrieve genomic data or bioinformatics files from online repositories. The wget and curl commands are commonly used for this purpose. They allow users to download files from the internet, making them essential tools for obtaining datasets, genomic assemblies, or bioinformatics resources.
1. Wget: Retrieval of Genome Assemblies
The wget command is a versatile tool for downloading files from the web. It supports various protocols, including HTTP, HTTPS, and FTP. In bioinformatics, wget is often used to retrieve genome assemblies or large datasets.
- To download a file using
wget:bash$ wget http://example.com/genome_assembly.fasta
This command downloads the file “genome_assembly.fasta” from the specified URL.
- To specify the output file name:bash
$ wget -O output_filename.fasta http://example.com/genome_assembly.fasta
This command downloads the file and saves it with the specified output filename.
2. Curl: Retrieval of Bioinformatics Files
The curl command, short for “Client for URLs,” is another powerful tool for transferring data with URLs. Like wget, it supports various protocols and is commonly used for downloading bioinformatics files.
- To download a file using
curl:bash$ curl -O http://example.com/bioinformatics_data.txt
This command downloads the file and saves it with the same name as the remote file.
- To specify the output file name with
curl:bash$ curl -o output_filename.txt http://example.com/bioinformatics_data.txt
This command downloads the file and saves it with the specified output filename.
Additional Options:
- Both
wgetandcurlsupport options for resuming downloads (-cforwgetand-C -forcurl) in case the download is interrupted. curlprovides a wide range of options for customizing the request, such as specifying headers or using specific HTTP methods.
These commands are particularly useful for bioinformaticians who need to retrieve genomic data, sequence files, or other bioinformatics resources from online repositories or databases. Understanding how to use wget and curl is crucial for efficiently obtaining the necessary data for bioinformatics analyses.
3.2 Text File Editing and Creation: Vim
In bioinformatics, and programming in general, being able to create and edit text files efficiently is crucial. Vim is a powerful and versatile text editor that is widely used in the Linux and bioinformatics communities. It has a steep learning curve but provides extensive features once mastered. Here’s an overview of some basic Vim commands for text file editing and creation:
1. Opening/Creating a File:
To open an existing file or create a new one using Vim:
$ vim filename.txt
This command opens “filename.txt” in Vim. If the file doesn’t exist, Vim will create a new file with that name.
2. Modes in Vim:
- Normal Mode: This is the default mode for navigating and manipulating text.
- Insert Mode: In this mode, you can actually type and insert text into the file.
- Visual Mode: This mode is used for selecting and manipulating text.
To switch from Normal to Insert mode, press i. To return to Normal mode, press Esc.
3. Basic Navigation in Normal Mode:
- Use arrow keys or
h(left),j(down),k(up),l(right) for navigation. Gtakes you to the end of the file, andggtakes you to the beginning.
4. Saving and Exiting:
- To save changes and remain in Vim, press
Escto switch to Normal mode and then type:wand pressEnter. - To save changes and exit Vim, type
:wqand pressEnter. - To exit without saving changes, type
:q!and pressEnter.
5. Inserting and Editing Text:
- In Normal mode, position the cursor where you want to insert text and press
ito switch to Insert mode. - To delete a character, position the cursor and press
x. - To delete a whole line, position the cursor and type
dd.
6. Copy and Paste:
- To copy a line, position the cursor and type
yy. - To paste the copied line, position the cursor and type
p.
7. Searching and Replacing:
- To search for a term, type
/followed by the search term and pressEnter. To go to the next occurrence, pressn. - To replace a term, type
:%s/old_term/new_term/gand pressEnter. This replaces all occurrences of “old_term” with “new_term” globally.
Vim has many more advanced features and commands, but these basics should help you get started with creating and editing text files. While it may take some time to become proficient with Vim, the investment pays off in increased productivity and efficiency.
3.3 Comparing Sequence Differences in Files: Diff
In bioinformatics, comparing sequence differences in files is a common task, especially when working with various versions of sequences or datasets. The diff command in Linux is a useful tool for identifying differences between two text files. It shows the lines that differ between the files, making it valuable for comparing sequences or datasets.
1. Basic Usage:
To compare two files using diff, you can use the following syntax:
$ diff file1.txt file2.txt
This command will output the differences between the two files. Lines that differ are displayed, along with specific indicators for added or removed lines.
2. Unified Format:
The unified format, often used for clarity, shows the differences in a more human-readable way. To use the unified format:
$ diff -u file1.txt file2.txt
This command provides a more detailed output, including context lines and a unified view of the changes.
3. Ignore Whitespace:
Whitespace differences can sometimes be irrelevant. To ignore whitespace when comparing files, use the -w option:
$ diff -w file1.txt file2.txt
This command will ignore whitespace differences in the comparison.
4. Creating a Patch File:
You can use diff to create a patch file, which represents the differences between two files. This patch file can then be used to apply changes to another version of the file.
$ diff -u file1.txt file2.txt > changes.patch
This command creates a patch file named “changes.patch” containing the differences between “file1.txt” and “file2.txt.”
5. Applying a Patch:
To apply the changes from a patch file to a file:
$ patch -i changes.patch -o patched_file.txt
This command applies the changes from “changes.patch” to a new file named “patched_file.txt.”
The diff command is valuable in bioinformatics for identifying differences between sequences, datasets, or any text-based files. It aids in understanding variations between different versions of files and helps ensure accuracy and consistency in bioinformatics analyses.
Course Conclusion and Practical Applications:
Recap of Essential Linux Commands for Bioinformatics:
Throughout this course, we’ve covered fundamental Linux commands essential for bioinformatics work. Here’s a recap of key commands:
- File System Navigation:
pwd: Print working directorycd: Change directorymkdir: Make directorymv: Move files or directoriesrm: Remove files or directories
- Locating Programs and Files:
whichandwhereis: Finding installed programsfind: Locating user-created filesls: Listing files and directories
- Text File Manipulation:
cat: Display and concatenate filesheadandtail: Display lines from the top or bottom of a filelessandmore: Visualize and navigate text datavim: Create and edit text files
- Data Retrieval:
wgetandcurl: Retrieve bioinformatics files and data from the web
- File Manipulation and Statistics:
touch: Modify file statistics and create filesstat: Retrieve statistics of files and directories
- Sequence Comparison:
diff: Compare sequence differences in files
Integrating Linux into Bioinformatics Workflows:
- Data Management:
- Use Linux commands for efficient organization and manipulation of bioinformatics data.
- Leverage
findandgrepto search and filter datasets.
- Scripting and Automation:
- Write Bash scripts to automate repetitive tasks and create bioinformatics workflows.
- Utilize the command-line interface for batch processing.
- High-Performance Computing (HPC):
- Take advantage of Linux on HPC clusters for parallel processing.
- Submit and manage bioinformatics jobs using job schedulers.
- Version Control:
- Use Git and GitHub to manage and version bioinformatics code and analyses.
- Collaboration and Reproducibility:
- Collaborate with fellow bioinformaticians by sharing scripts and workflows.
- Enhance reproducibility by documenting analyses and utilizing version control.
Real-world Applications and Case Studies:
- Genomic Data Analysis:
- Use Linux commands to preprocess genomic data, align sequences, and perform variant calling.
- Transcriptomics:
- Implement Linux-based workflows for RNA-seq analysis, including read alignment and differential expression analysis.
- Proteomics:
- Utilize Linux tools for processing and analyzing mass spectrometry data in proteomics studies.
- Metagenomics:
- Apply Linux-based pipelines for analyzing microbial communities and metagenomic datasets.
- Phylogenetics:
- Use Linux commands for sequence alignment, phylogenetic tree construction, and molecular evolution studies.
- Structural Bioinformatics:
- Employ Linux tools for protein structure prediction, molecular dynamics simulations, and structure-based drug design.
By mastering these Linux commands and integrating them into bioinformatics workflows, researchers can enhance efficiency, reproducibility, and collaboration in their analyses. Linux’s power and flexibility make it an invaluable tool in the ever-evolving field of bioinformatics.