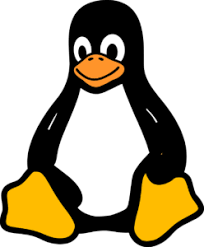
Installing Bioinformatics Software in Linux
March 12, 2024Objective: This course aims to teach students how to successfully install and manage bioinformatics software on Linux systems, focusing on best practices and troubleshooting techniques.
Duration: This course can be structured as a single session workshop or a series of sessions depending on the number of software tools covered and the depth of installation procedures discussed.
Prerequisites: Basic knowledge of the Linux command line and package management (e.g., apt, yum).
Table of Contents
Introduction to Installing Bioinformatics Software
Importance of installing bioinformatics software correctly
Installing bioinformatics software correctly is crucial for several reasons:
- Functionality: Proper installation ensures that the software functions as intended, providing accurate and reliable results for your analyses.
- Compatibility: Correct installation ensures that the software is compatible with your operating system and other dependencies, minimizing the risk of errors or conflicts.
- Performance: Proper installation can optimize the software’s performance, making it run more efficiently and effectively.
- Security: Installing software correctly can help protect your system from security vulnerabilities and ensure that the software is safe to use.
- Support and Updates: Correct installation makes it easier to receive support from the software developers and to install updates or patches to improve functionality and security.
- Reproducibility: Properly installing software ensures that others can reproduce your analyses, which is essential for scientific research.
- Data Integrity: Incorrectly installed software can lead to data corruption or loss, compromising the integrity of your research results.
Overall, installing bioinformatics software correctly is essential for ensuring the reliability, security, and reproducibility of your analyses.
Overview of common bioinformatics software tools
Common bioinformatics software tools can be broadly categorized based on their functionalities. Here is an overview of some categories and examples of popular tools within each:
- Sequence Alignment and Analysis:
- BLAST (Basic Local Alignment Search Tool): Used for comparing query sequences against a database of known sequences.
- Clustal Omega: For multiple sequence alignment.
- MAFFT: Another tool for multiple sequence alignment, often used for larger datasets.
- Sequence Assembly:
- SPAdes: For de novo genome assembly.
- Velvet: Another tool for de novo genome assembly, particularly for short reads.
- Genome Annotation:
- NCBI Prokaryotic Genome Annotation Pipeline: Automated pipeline for annotating bacterial and archaeal genomes.
- RAST (Rapid Annotation using Subsystem Technology): An automated service for annotating bacterial and archaeal genomes.
- Structural Bioinformatics:
- Functional Analysis:
- DAVID (Database for Annotation, Visualization, and Integrated Discovery): For functional annotation and enrichment analysis of gene lists.
- GO (Gene Ontology) Toolkit: Tools for analyzing and visualizing GO annotations.
- Pathway Analysis:
- Variant Analysis:
- GATK (Genome Analysis Toolkit): For variant discovery, genotyping, and other analyses.
- VarScan: For identifying somatic variants in cancer genomes.
- Protein Structure Prediction and Modeling:
- Phyre2: For protein structure prediction.
- I-TASSER: Another tool for protein structure prediction and modeling.
- Next-Generation Sequencing (NGS) Data Analysis:
These are just a few examples, and there are many more specialized tools available for various bioinformatics tasks. The choice of tools often depends on the specific requirements of the analysis and the type of data being analyzed.
Package Managers
Introduction to package managers in Linux (e.g., apt, yum, conda)
Package managers in Linux are essential tools for managing software installations, updates, and dependencies. They streamline the process of installing and maintaining software by automating the retrieval, configuration, and installation of packages from repositories. Here’s an introduction to some common package managers:
- APT (Advanced Package Tool):
- Used in Debian-based distributions like Ubuntu.
- Commands:
apt-get: Main command for package management.apt-cache: Used for querying package information.
- Example commands:
sudo apt-get update: Updates the package list.sudo apt-get install <package>: Installs a package.sudo apt-get remove <package>: Removes a package.sudo apt-cache search <keyword>: Searches for packages.
- YUM (Yellowdog Updater, Modified):
- Used in Red Hat-based distributions like CentOS and Fedora.
- Commands:
yum: Main command for package management.
- Example commands:
sudo yum update: Updates installed packages.sudo yum install <package>: Installs a package.sudo yum remove <package>: Removes a package.sudo yum search <keyword>: Searches for packages.
- Conda:
- A package manager primarily used for managing Python packages and environments.
- Popular in the data science and scientific computing communities.
- Commands:
conda: Main command for package management.
- Example commands:
conda update conda: Updates conda itself.conda install <package>: Installs a package.conda remove <package>: Removes a package.conda search <package>: Searches for packages.
Each package manager has its own set of commands and functionalities, but they all serve the purpose of simplifying the management of software installations and updates on Linux systems.
Installing software using package managers
Installing software using package managers is generally straightforward. Here’s a general overview of how to install software using three common package managers: APT, YUM, and Conda.
- APT (Advanced Package Tool) – Debian-based distributions (e.g., Ubuntu):
- Update the package list to ensure you have the latest version of available packages:sql
sudo apt-get update
- Install a package:kotlin
sudo apt-get install <package-name>
- Remove a package:arduino
sudo apt-get remove <package-name>
- Update the package list to ensure you have the latest version of available packages:
- YUM (Yellowdog Updater, Modified) – Red Hat-based distributions (e.g., CentOS, Fedora):
- Update the package list:sql
sudo yum update
- Install a package:go
sudo yum install <package-name>
- Remove a package:lua
sudo yum remove <package-name>
- Update the package list:
- Conda – Python package manager:
- Update Conda itself:sql
conda update conda
- Install a package:go
conda install <package-name>
- Remove a package:lua
conda remove <package-name>
- Update Conda itself:
Note: Replace <package-name> with the name of the package you want to install. The package manager will automatically handle dependencies, downloading and installing any additional packages required for the software to run.
Keep in mind that package names can vary, so it’s a good idea to search for the exact package name using the package manager’s search functionality (apt-cache search, yum search, or conda search) before installing.
Manual Installation
Downloading software from official sources
Downloading software from official sources helps ensure that you get the genuine and unmodified version of the software, reducing the risk of downloading malware or compromised software. Here’s a general guide on how to download software from official sources:
- Visit the Official Website: Go to the official website of the software you want to download. You can usually find this by searching for the software’s name in a search engine.
- Navigate to the Download Section: Look for a “Download” or “Get Started” section on the website. This is where you’ll find the download links for the software.
- Select the Correct Version: Make sure to select the correct version of the software for your operating system. Some software may have different versions for Windows, macOS, and Linux.
- Download the Installer: Click on the download link to start downloading the installer or the software package. The file is usually a .exe (Windows), .dmg (macOS), or .tar.gz (Linux) file.
- Verify the Download (Optional): Some websites provide checksums or digital signatures for the downloads. You can use these to verify that the file you downloaded is genuine and hasn’t been tampered with.
- Install the Software: Once the download is complete, open the downloaded file to start the installation process. Follow the on-screen instructions to install the software on your computer.
- Keep the Software Updated: After installing the software, it’s important to keep it updated to ensure you have the latest features and security patches. Most software provides an option to check for updates within the application itself.
By downloading software from official sources, you can be more confident that you’re getting a safe and authentic version of the software.
Installing software manually (e.g., using make, configure, and make install)
Installing software manually using make, configure, and make install is a common process for software that is not available through package managers or when you need to customize the installation. Here’s a general guide on how to install software manually:
- Download the Source Code: Visit the official website of the software and download the source code package (usually a .tar.gz or .zip file).
- Extract the Source Code: Use a file archiving tool to extract the contents of the downloaded file. You can do this using the command line with
tar -xzvf <filename>for a .tar.gz file orunzip <filename>for a .zip file. - Navigate to the Source Directory: Use the
cdcommand to navigate to the directory where the source code was extracted. - Configure the Build: Run the
configurescript to configure the build process. This script checks your system for dependencies and generates the necessary Makefiles. You may need to specify installation directories or other options. For example:bash./configure --prefix=/usr/local
- Compile the Software: Run the
makecommand to compile the software. This step may take some time, depending on the complexity of the software.gomake
- Install the Software: Once the compilation is complete, use the
make installcommand to install the software. This will copy the necessary files to the specified installation directory (e.g.,/usr/local/binfor executable files).gosudo make install
- (Optional) Clean Up: You can use the
make cleancommand to remove intermediate build files and free up disk space. This is optional but can be useful to keep your system clean.gomake clean
- Verify Installation: To verify that the software was installed correctly, you can try running it or checking its version.css
<software-name> --version
Keep in mind that the exact commands and options may vary depending on the software you’re installing. It’s also important to read any documentation or README files that come with the source code for specific installation instructions.
Bioinformatics Software Repositories
Using specialized bioinformatics software repositories (e.g., Bioconda, Bioconductor)
Specialized bioinformatics software repositories like Bioconda and Bioconductor provide curated collections of bioinformatics software packages, making it easier to install and manage bioinformatics tools and libraries. Here’s an overview of each repository:
- Bioconda:
- Description: Bioconda is a distribution of bioinformatics software packages for Conda, a package manager used primarily for Python packages and environments. Bioconda provides a wide range of bioinformatics tools and libraries that can be easily installed using Conda.
- Usage:
- Enable the Bioconda channel:lua
conda config --add channels defaults
conda config --add channels bioconda
conda config --add channels conda-forge
- Search for packages:go
conda search <package-name>
- Install a package:go
conda install <package-name>
- Enable the Bioconda channel:
- Website: Bioconda
- Bioconductor:
- Description: Bioconductor is a collection of R packages for bioinformatics, providing tools for the analysis and comprehension of high-throughput genomic data. Bioconductor packages are designed to work together seamlessly, enabling comprehensive analysis pipelines.
- Usage:
- Install Bioconductor (if not already installed):graphql
if (!requireNamespace("BiocManager", quietly = TRUE))
install.packages("BiocManager")
- Install a Bioconductor package:arduino
BiocManager::install("<package-name>")
- Install Bioconductor (if not already installed):
- Website: Bioconductor
Using specialized bioinformatics software repositories like Bioconda and Bioconductor can simplify the process of installing and managing bioinformatics software, ensuring that you have access to a wide range of tools and libraries tailored to the needs of the bioinformatics community.
Adding repositories to the package manager
To add repositories to your package manager, you typically need to modify the configuration file of the package manager to include the repository. Here’s a general guide on how to add repositories to APT (for Debian-based systems like Ubuntu) and YUM (for Red Hat-based systems like CentOS):
APT (Debian-based systems):
- Open the Sources List File: Use a text editor to open the
/etc/apt/sources.listfile. You may need root privileges to edit this file. - Add the Repository: Add a new line to the file in the following format:arduino
deb http://repository_url distribution component1 component2 ...
Replace
repository_urlwith the URL of the repository,distributionwith the distribution codename (e.g.,focalfor Ubuntu 20.04), andcomponent1,component2, etc., with the repository components (e.g.,main,universe,multiverse,restricted). - Save the File: Save the file and exit the text editor.
- Update the Package List: Run the following command to update the package list with the new repository:sql
sudo apt-get update
YUM (Red Hat-based systems):
- Create a Repository File: Create a new
.repofile in the/etc/yum.repos.d/directory. You can use a text editor to create and edit this file. For example:bashsudo nano /etc/yum.repos.d/custom.repo
- Add Repository Configuration: Add the repository configuration to the file. The configuration should look like this:makefile
[repository_name]
name=Repository Name
baseurl=http://repository_url
enabled=1
gpgcheck=1
gpgkey=http://repository_url/RPM-GPG-KEY-repository_name
Replace
repository_namewith a unique name for the repository,Repository Namewith a descriptive name,repository_urlwith the URL of the repository, andRPM-GPG-KEY-repository_namewith the URL to the GPG key for the repository (if required). - Save the File: Save the file and exit the text editor.
- Update the Package Manager: Run the following command to update the package manager’s repository cache:
sudo yum makecache
Adding repositories allows you to access additional software packages and updates that are not included in the default repositories. However, it’s important to use caution and ensure that the repositories you add are trustworthy and provide software that is compatible with your system.
Environment Management
Managing software environments using tools like Conda can be very beneficial, especially in the context of bioinformatics where different tools may have conflicting dependencies or version requirements. Conda allows you to create isolated environments where you can install specific versions of software and their dependencies without affecting your system’s global configuration. Here’s a general overview of how to manage software environments using Conda:
- Installing Conda: If you haven’t already installed Conda, you can download and install Miniconda (a minimal Conda installation) or Anaconda (a full Conda installation with additional data science packages) from the Conda website.
- Creating an Environment: To create a new environment, you can use the following command:lua
conda create --name myenv
Replace
myenvwith the name you want to give to your environment. - Activating an Environment: Once you’ve created an environment, you can activate it using the following command:
conda activate myenv
Replace
myenvwith the name of your environment. - Installing Packages: You can install packages into your environment using the
conda installcommand. For example, to install a package calledmypackage, you would use:conda install mypackage
- Managing Dependencies: Conda will automatically resolve and install dependencies for the packages you install, ensuring that they work correctly within your environment.
- Listing Installed Packages: You can list all the packages installed in your environment using the following command:
conda list
- Deactivating an Environment: To deactivate your environment and return to the global environment, use the following command:
conda deactivate
- Removing an Environment: If you no longer need an environment, you can remove it using the following command:css
conda remove --name myenv --all
Replace
myenvwith the name of the environment you want to remove.
Using Conda to manage software environments can help you avoid dependency conflicts and ensure that your bioinformatics tools work correctly together. It also makes it easier to share your environment configuration with others, allowing them to recreate the same environment on their own systems.
Creating and activating software environments
Creating and activating software environments using Conda is a useful way to manage dependencies and isolate different projects. Here’s how you can create and activate a Conda environment:
- Creating a Conda Environment:
- To create a new environment, use the
conda createcommand followed by the name of the environment and the packages you want to install. For example, to create an environment namedmyenvwith Python and a few other packages:luaconda create --name myenv python=3.8 numpy pandas
This command creates a new environment named
myenvwith Python version 3.8, NumPy, and pandas installed.
- To create a new environment, use the
- Activating a Conda Environment:
- To activate the environment, use the
conda activatecommand followed by the name of the environment:conda activate myenv
Once activated, your command prompt will change to show the name of the active environment, indicating that you are now working within that environment.
- To activate the environment, use the
- Deactivating a Conda Environment:
- To deactivate the environment and return to the base environment, use the
conda deactivatecommand:conda deactivate
After deactivation, your command prompt will return to the base environment.
- To deactivate the environment and return to the base environment, use the
- Listing Conda Environments:
- To list all available environments and see which one is currently active, you can use the
conda env listcommand:bashconda env list
This will show a list of all environments, with an asterisk (*) next to the active environment.
- To list all available environments and see which one is currently active, you can use the
- Removing a Conda Environment:
- To remove an environment, use the
conda env removecommand followed by the name of the environment:luaconda env remove --name myenv
This will remove the
myenvenvironment and all its associated packages.
- To remove an environment, use the
By creating and activating Conda environments, you can manage your software dependencies more effectively and avoid conflicts between different projects. Each environment can have its own set of packages and dependencies, allowing you to work on multiple projects with different requirements without interference.
Common Installation Issues and Solutions
Troubleshooting common installation errors
Troubleshooting common installation errors in bioinformatics software often involves identifying and resolving issues related to dependencies, environment configurations, and installation processes. Here are some general steps to troubleshoot common installation errors:
- Check Dependencies: Ensure that all dependencies required by the software are installed and meet the version requirements. Use the documentation or README file of the software to identify dependencies.
- Update Package Manager: Update your package manager (e.g.,
apt,yum,conda) to ensure you have the latest package information and dependencies. - Check Internet Connection: Make sure you have a stable internet connection, as some installations may require downloading files from remote repositories.
- Check Installation Path Permissions: Ensure that you have the necessary permissions to write to the installation path. Use
sudo(for Linux) or run the installation process as an administrator (for Windows) if necessary. - Check Environment Variables: Verify that your environment variables (e.g.,
PATHin Linux/Unix,PATHandPYTHONPATHin Python) are correctly configured to include the paths to the installed software and its dependencies. - Read the Documentation: Consult the software documentation or installation guide for troubleshooting tips specific to the software you are trying to install.
- Search Online Forums and Communities: Look for solutions to similar installation errors on forums, community websites, or the software’s issue tracker. Others may have encountered and resolved the same issue.
- Use a Virtual Environment: Consider using a virtual environment (e.g., Conda environment, virtualenv) to isolate the installation from your system environment. This can help resolve dependency conflicts.
- Reinstall Dependencies: If you suspect that a dependency is causing the issue, try reinstalling it using your package manager or the appropriate installation method.
- Check System Requirements: Ensure that your system meets the minimum requirements specified by the software, including hardware and software prerequisites.
If you continue to experience installation errors after following these steps, consider seeking help from the software’s community or support channels. Provide detailed information about the error message and your system configuration to facilitate troubleshooting.
Handling dependencies and library issues
Handling dependencies and library issues during software installation can be challenging but can be addressed with a few strategies:
- Check System Dependencies: Ensure that all system-level dependencies required by the software are installed. These may include libraries, headers, and development tools. Consult the software documentation for specific requirements.
- Use Package Managers: Whenever possible, use package managers like
apt(for Debian-based systems) oryum(for Red Hat-based systems) to install dependencies. This helps manage dependencies automatically. - Install Missing Libraries: If the software installation fails due to missing libraries, use the package manager to install them. For example, on Ubuntu, you can use
apt:arduinosudo apt-get install <library-name>
- Library Paths: If the software cannot find installed libraries, check the library path settings. Ensure that the path to the libraries is included in the
LD_LIBRARY_PATHenvironment variable. - Environment Variables: Check if any environment variables need to be set for the software to find libraries or dependencies. This information is usually provided in the software documentation.
- Manual Installation: If the software cannot be installed using a package manager, consider manually installing the required libraries. Download the source code, compile, and install the libraries, ensuring that they are installed in a location where the software can find them.
- Read the Error Messages: Error messages often provide clues about missing dependencies or library issues. Read the error messages carefully to understand the problem and search for solutions online or in the software documentation.
- Consult Forums and Communities: If you are unable to resolve the issue, consider posting on forums or communities related to the software or programming language. Others may have encountered similar issues and can provide guidance.
- Update and Upgrade: Ensure that your system and all installed packages are up to date. Sometimes, updating the system or package manager can resolve dependency issues.
- Consider Containers: If you frequently encounter dependency issues, consider using containerization technologies like Docker to create isolated environments with all dependencies pre-installed.
By following these strategies and being persistent in troubleshooting, you can often resolve dependency and library issues during software installation.
Best Practices for Software Installation
Organizing software installations
Organizing software installations can help you manage dependencies, versions, and environments more efficiently. Here are some tips for organizing your software installations:
- Use Virtual Environments: For Python projects, use virtual environments (e.g.,
venv,virtualenv) to create isolated environments for each project. This allows you to install project-specific dependencies without affecting other projects. - Use Conda Environments: For a broader range of software, use Conda environments to manage dependencies and isolate software installations. Conda allows you to create environments with specific versions of software packages.
- Document Dependencies: Keep a record of the software packages and versions required for each project. This can be a simple text file or a more sophisticated tool like a requirements.txt file for Python projects.
- Version Control: Use version control systems like Git to manage your code and configuration files. This allows you to track changes and revert to previous versions if needed.
- Use Package Managers: Whenever possible, use package managers like
apt,yum, orbrewto install software. This ensures that dependencies are managed automatically and helps keep your system clean. - Separate Development and Production Environments: Use separate environments for development and production to avoid conflicts and ensure that your production environment is stable and secure.
- Containerization: Consider using containerization technologies like Docker to package your software and its dependencies into a container. This allows you to create a consistent environment that can be easily deployed across different systems.
- Automate Installation: Use automation tools like Ansible, Chef, or Puppet to automate the installation and configuration of software. This helps ensure that your installations are consistent and reproducible.
By organizing your software installations, you can reduce conflicts, manage dependencies more effectively, and streamline your development and deployment processes.
Updating and upgrading software
Updating and upgrading software is essential to ensure that your system is secure, stable, and running the latest features. Here’s how you can update and upgrade software on different systems:
- Linux (Ubuntu/Debian):
- Update package lists:sql
sudo apt update
- Upgrade installed packages:
sudo apt upgrade
- Upgrade the distribution to the latest release (only for LTS versions):arduino
sudo do-release-upgrade
- Update package lists:
- Linux (CentOS/RHEL):
- Update package lists:sql
sudo yum check-update
- Upgrade installed packages:sql
sudo yum update
- Update package lists:
- macOS:
- Update Homebrew package lists:sql
brew update
- Upgrade installed packages:
brew upgrade
- Update Homebrew package lists:
- Windows:
- Use the Windows Update feature to update the operating system and installed Microsoft software.
- For third-party software, use the software’s built-in update mechanism or download the latest version from the official website.
- Python Packages (pip):
- Update pip:css
pip install --upgrade pip
- Update all installed packages:bash
pip freeze --local | grep -v '^\-e' | cut -d = -f 1 | xargs -n1 pip install -U
- Update pip:
- Node.js (npm):
- Update npm:
npm install -g npm
- Update all global packages:sql
npm update -g
- Update npm:
Regularly updating and upgrading software helps protect your system from security vulnerabilities and ensures that you have access to the latest features and improvements.
Installing Bioinformatics Pipelines
Installing and configuring complex bioinformatics pipelines
Installing and configuring complex bioinformatics pipelines can be a challenging but rewarding task. Here’s a general approach to installing and configuring such pipelines:
- Identify the Pipeline: Understand the purpose and components of the bioinformatics pipeline you want to install. This includes the software tools, databases, and dependencies it requires.
- Prepare the Environment:
- Set up a dedicated environment for the pipeline, either using a virtual environment (e.g., Conda, virtualenv) or a containerization tool (e.g., Docker).
- Ensure that the environment meets the software and hardware requirements of the pipeline.
- Install Required Software:
- Use package managers (e.g., apt, yum, Conda) to install the required software packages and dependencies.
- For software not available through package managers, follow the installation instructions provided by the software developers.
- Download and Prepare Databases:
- Download and prepare any required reference genomes, annotation files, or other databases needed for the pipeline.
- Ensure that the databases are formatted and indexed correctly for use with the pipeline.
- Configure Pipeline Parameters:
- Modify the configuration files of the pipeline to specify input data, output locations, and other parameters as needed.
- Ensure that the configuration files are correctly set up for your specific analysis requirements.
- Test the Pipeline:
- Before running the pipeline on actual data, test it with sample data to ensure that it runs correctly and produces the expected results.
- Check for any errors or issues that may arise during the analysis.
- Run the Pipeline:
- Once you are confident that the pipeline is correctly configured, run it on your actual data.
- Monitor the progress of the pipeline and troubleshoot any issues that may arise during execution.
- Post-Processing and Analysis:
- After the pipeline has completed, post-process the results as needed (e.g., data visualization, statistical analysis).
- Verify the accuracy and quality of the results obtained from the pipeline.
- Documentation and Maintenance:
- Document the installation and configuration steps, including any modifications made to the pipeline or software.
- Regularly update the pipeline and its dependencies to ensure compatibility with new software releases and security updates.
By following these steps, you can successfully install and configure complex bioinformatics pipelines for your research or analysis needs.
Integrating multiple tools and dependencies
Integrating multiple tools and dependencies to create a complex bioinformatics pipeline can be a challenging but rewarding task. Here’s a general approach to installing and configuring such pipelines:
- Identify Tools: Identify the tools you need for your pipeline based on your analysis requirements. These may include tools for sequence alignment, variant calling, annotation, etc.
- Install Tools: Install each tool and its dependencies. Use package managers like Conda or the software’s official installation instructions. Ensure that each tool is installed correctly and can be executed from the command line.
- Configure Inputs and Outputs: Define the inputs and outputs for each tool in the pipeline. This includes specifying the format of input files, the location of output files, and any other parameters required by the tools.
- Write Script or Workflow: Write a script or workflow that integrates the tools into a cohesive pipeline. This can be done using a scripting language like Python, a workflow management system like Snakemake or Nextflow, or a pipeline construction tool like CWL or WDL.
- Test the Pipeline: Test the pipeline with sample data to ensure that it runs correctly and produces the expected results. Debug any issues that arise during testing.
- Optimize Performance: Optimize the pipeline for performance by parallelizing tasks, optimizing resource usage, and using efficient algorithms where possible.
- Document the Pipeline: Document the pipeline, including the tools used, input and output formats, and any specific configuration or usage instructions. This will make it easier for others to understand and use the pipeline.
- Version Control: Use version control (e.g., Git) to manage changes to your pipeline code. This will help you track changes and collaborate with others.
- Deploy the Pipeline: Deploy the pipeline to a production environment, ensuring that it is accessible to users and can handle the expected workload.
- Monitor and Maintain: Monitor the pipeline for errors or performance issues and make necessary adjustments. Keep the pipeline up to date with the latest versions of tools and dependencies.
By following these steps, you can effectively install and configure complex bioinformatics pipelines that integrate multiple tools and dependencies to perform sophisticated analyses.
Security Considerations
Understanding security risks associated with installing software
Installing software can pose security risks if not done carefully. Here are some key security risks associated with installing software:
- Malware and Viruses: Downloading and installing software from untrusted or unofficial sources can expose your system to malware and viruses. Always download software from official sources or reputable repositories.
- Vulnerabilities and Exploits: Software may contain vulnerabilities that could be exploited by attackers to gain unauthorized access to your system. Ensure that you keep your software up to date with the latest security patches to mitigate these risks.
- Unwanted Software: Some software installations may include additional unwanted software, such as adware or spyware, which can compromise your privacy and security. Always read the installation prompts carefully and opt out of any additional software.
- Dependency Risks: Installing software with dependencies from untrusted sources can introduce security risks. Ensure that dependencies are from reputable sources and are kept up to date.
- Configuration Risks: Incorrectly configuring software during installation can lead to security vulnerabilities. Always follow best practices for software configuration and consult documentation or security guidelines.
- Permissions and Privileges: Installing software with elevated permissions or privileges can increase the risk of security breaches. Only install software with the minimum necessary permissions.
- Data Loss: Improperly installed software or incompatible software versions can lead to data loss or corruption. Always back up your data before installing new software.
To mitigate these risks, always download software from official or trusted sources, keep your software up to date with security patches, use reputable package managers, and follow best practices for software installation and configuration.
Best practices for securing bioinformatics software installations
Securing bioinformatics software installations is crucial to protect sensitive data and ensure the integrity of your analyses. Here are some best practices for securing bioinformatics software installations:
- Use Trusted Sources: Download software only from official or trusted sources. Avoid downloading from unknown or unverified sources to reduce the risk of malware and viruses.
- Verify Signatures: Check the software’s digital signatures to verify that the files have not been tampered with. This helps ensure that you are installing authentic software.
- Keep Software Up to Date: Regularly update the software and its dependencies to patch known vulnerabilities and improve security. Use package managers or official update mechanisms to update software.
- Use Virtual Environments: Use virtual environments (e.g., Conda environments, virtualenv) to isolate bioinformatics software installations. This helps prevent conflicts and ensures that each project has its own dependencies.
- Restrict Permissions: Restrict permissions on installation directories to ensure that only authorized users can access or modify the software and its files.
- Secure Configuration: Configure the software securely, following best practices and recommendations from the software’s documentation. Disable unnecessary features and enable security features if available.
- Monitor for Vulnerabilities: Regularly monitor for vulnerabilities in the software and its dependencies. Subscribe to security advisories and updates from the software vendors or community.
- Backup Data: Regularly back up your data and software installations to prevent data loss in case of security breaches or software failures.
- Use Firewalls and Antivirus Software: Use firewalls and antivirus software to protect your system from unauthorized access and malware.
- Educate Users: Educate users about security best practices and the importance of securing bioinformatics software installations. Encourage them to report any suspicious activity.
By following these best practices, you can help secure your bioinformatics software installations and protect your data and analyses from security threats.
Case Studies and Examples
Installing specific bioinformatics tools (e.g., BLAST, Bowtie, SAMtools)
Installing specific bioinformatics tools like BLAST, Bowtie, and SAMtools can vary depending on your operating system and preferences. Here’s a general guide for installing these tools on Linux systems:
- BLAST:
- Download the BLAST+ software from the NCBI FTP site: BLAST+ Download
- Extract the downloaded file:
tar -zxvf ncbi-blast-2.12.0+-x64-linux.tar.gz
- Move the extracted directory to a suitable location, e.g.,
/usr/local/:bashsudo mv ncbi-blast-2.12.0+ /usr/local/
- Add the BLAST binaries to your PATH:bash
export PATH=/usr/local/ncbi-blast-2.12.0+/bin:$PATH
- Verify the installation by running:
blastn -version
- Bowtie:
- Download the Bowtie software from the Bowtie website: Bowtie Download
- Extract the downloaded file:python
tar -zxvf bowtie-1.2.3-linux-x86_64.zip
- Move the extracted directory to a suitable location, e.g.,
/usr/local/:bashsudo mv bowtie-1.2.3-linux-x86_64 /usr/local/
- Add the Bowtie binaries to your PATH:bash
export PATH=/usr/local/bowtie-1.2.3-linux-x86_64:$PATH
- Verify the installation by running:css
bowtie --version
- SAMtools:
- Download the SAMtools software from the SAMtools website: SAMtools Download
- Extract the downloaded file:
tar -zxvf samtools-1.12.tar.bz2
- Move the extracted directory to a suitable location, e.g.,
/usr/local/:bashsudo mv samtools-1.12 /usr/local/
- Navigate to the SAMtools directory and compile the software:bash
cd /usr/local/samtools-1.12
./configure
make
- Add the SAMtools binaries to your PATH:bash
export PATH=/usr/local/samtools-1.12:$PATH
- Verify the installation by running:css
samtools --version
These are general instructions and may vary depending on your specific system configuration and requirements. Always refer to the official documentation for each tool for detailed installation instructions.
Installing software for specific analysis tasks (e.g., variant calling, RNA-seq analysis)
To install specific bioinformatics tools for tasks like variant calling or RNA-seq analysis, you can follow these general steps:
- Identify the Tools: Determine which tools you need for your specific analysis task. For variant calling, you might need tools like GATK or VarScan. For RNA-seq analysis, you might need tools like STAR or DESeq2.
- Check System Requirements: Ensure that your system meets the requirements for the tools you plan to install, including hardware, operating system, and dependencies.
- Install Dependencies: Install any dependencies required by the tools. This may include libraries, development tools, and other software packages. Use package managers like
apt,yum, orcondato install dependencies whenever possible. - Download the Tools: Download the software packages for the tools you need from the official websites or repositories. Ensure that you download the correct version for your operating system.
- Install the Tools:
- For software distributed as binaries, follow the installation instructions provided by the software developers. This usually involves extracting the files from the downloaded package and placing them in a directory included in your system’s PATH.
- For software distributed as source code, you will need to compile the code. This typically involves running
configure,make, andmake installcommands. Refer to the installation instructions provided with the source code.
- Set Up Environment Variables: If necessary, set up environment variables to point to the installation directories of the tools. This helps the system locate the tools when you run them from the command line.
- Test the Installation: Test that the tools have been installed correctly by running them with sample data. Verify that they produce the expected results.
- Documentation and Maintenance: Keep documentation of the installation process and any specific configurations or settings. This will help you troubleshoot issues and maintain the software in the future.
By following these steps, you can install specific bioinformatics tools for variant calling, RNA-seq analysis, or other analysis tasks on your system. Remember to always use software from trusted sources and keep your tools and dependencies up to date to ensure security and compatibility.


