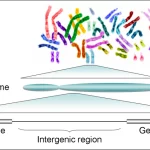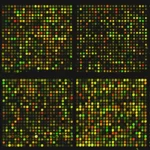Flutter for Bioinformatics Analysis
February 27, 2024This course will teach you how to use Flutter to develop mobile applications for bioinformatics analysis. You will learn how to create a user-friendly interface, handle large datasets efficiently, and integrate with various bioinformatics tools and databases.
Introduction to Flutter
What is Flutter?
Flutter is an open-source UI software development kit created by Google. It is used to develop applications for mobile, web, and desktop from a single codebase. Flutter uses the Dart programming language and its fast development, expressive and flexible UI, and native performance have made it a popular choice for cross-platform app development. Flutter allows developers to create visually appealing, high-performance applications with a smooth and consistent user experience across different platforms.
Why use Flutter for bioinformatics analysis?
While Flutter is primarily known for its use in building user interfaces for mobile, web, and desktop applications, it can also be utilized for bioinformatics analysis. Here are some reasons why you might consider using Flutter for bioinformatics analysis:
Cross-platform compatibility: Flutter allows you to develop applications for multiple platforms (iOS, Android, web, and desktop) using a single codebase. This can save time and resources when developing bioinformatics applications for different platforms.
Dart language support: Dart is a versatile and efficient programming language that can be used for both front-end and back-end development. It is particularly well-suited for bioinformatics analysis due to its support for asynchronous programming, which is crucial for handling large datasets and complex computations.
Rich set of libraries and packages: Flutter comes with a rich set of built-in libraries and packages that can be used for various tasks in bioinformatics analysis, such as data visualization, machine learning, and data processing. Additionally, there are many third-party packages available that can be used to extend the functionality of your bioinformatics application.
Customizable UI: Flutter allows you to create visually appealing and highly interactive user interfaces for your bioinformatics applications. This can help improve the user experience and make it easier for users to interact with your application.
Performance: Flutter applications are compiled to native machine code, which ensures high performance and efficient use of system resources. This can be particularly important for bioinformatics applications that involve complex computations and large datasets.
Open-source and community support: Flutter is an open-source project, which means that it is free to use and its source code is available for anyone to inspect, modify, and contribute to. This can help ensure the quality and reliability of your bioinformatics application and provide you with a supportive community to turn to for help and guidance.
In conclusion, while Flutter is not the first choice for many bioinformatics developers, it offers several advantages that can make it a suitable choice for developing bioinformatics applications, particularly when considering factors such as cross-platform compatibility, performance, and ease of use.
Setting up the Flutter development environment
To set up the Flutter development environment, follow these steps:
Check system requirements: Before installing Flutter, make sure your system meets the minimum requirements. Flutter requires a recent version of macOS (10.13 or higher), Windows (7 or higher), or Linux. You will also need a text editor or IDE, such as Visual Studio Code or Android Studio.
Install Flutter: Go to the Flutter installation page (https://flutter.dev/docs/get-started/install) and download the appropriate version of Flutter for your operating system. Follow the installation instructions for your platform.
Verify the installation: Open a terminal or command prompt and run the following command to verify that Flutter is installed correctly:
1flutter doctorThis command will check for any missing dependencies and prompt you to install them if necessary.
Install a text editor or IDE: While you can use any text editor or IDE to develop Flutter applications, some popular choices include Visual Studio Code, Android Studio, and IntelliJ IDEA. Follow the installation instructions for your chosen editor or IDE.
Create a new Flutter project: Once you have installed Flutter and your text editor or IDE, you can create a new Flutter project. To do this, open a terminal or command prompt and run the following command:
1flutter create my_appReplace “my_app” with the name of your project. This will create a new Flutter project in a directory with the same name as your project.
Run the project: Navigate to your project directory and run the following command to start the Flutter development server:
1flutter runThis will build and run your Flutter application on an emulator or physical device.
Congratulations, you have successfully set up your Flutter development environment! You can now start building Flutter applications for mobile, web, and desktop platforms.
Dart Basics
Variables, data types, and operators
In Flutter, variables, data types, and operators are defined and used in the Dart programming language. Here is an overview of each:
Variables: Variables are used to store and manipulate data in Flutter applications. In Dart, you can declare a variable using the
varkeyword, followed by the variable name and a colon. For example:1var name = 'John Doe';
2var age = 30;
3var isStudent = false;You can also declare variables with a specific data type, such as
int,double, orString. For example:1int count = 0;
2double price = 9.99;
3String message = 'Hello, world!';Data types: Dart supports several data types, including:
int: Integer numbers, such as 1, 2, 3, and so on.double: Floating-point numbers, such as 3.14, 0.5, and so on.String: Text strings, such as “hello”, “world”, and so on.bool: Boolean values, such astrueorfalse.List: Ordered collections of values, such as[1, 2, 3]or['apple', 'banana', 'orange'].Map: Unordered collections of key-value pairs, such as{'name': 'John Doe', 'age': 30}.
Operators: Operators are used to perform operations on variables and values. Here are some common operators in Dart:
- Arithmetic operators:
+,-,*,/,%, and~/(integer division). - Comparison operators:
==,!=,<,>,<=, and>=. - Logical operators:
&&(logical AND),||(logical OR), and!(logical NOT). - Assignment operators:
=,+=,-=,*=,/=, and%=. - Conditional operator:
condition ? exprIfTrue : exprIfFalse.
- Arithmetic operators:
Here is an example of using variables, data types, and operators in Dart:
1var name = 'John Doe';
2var age = 30;
3
4var isStudent = age < 18 ? true : false;
5
6var message = 'Hello, $name! You are ${age - 10} years old.';
7
8print(message);In this example, we declare a String variable name and an int variable age. We then use a conditional operator to determine if the person is a student based on their age. Finally, we use string interpolation to create a message that includes the person’s name and age. The print() function is used to display the message in the console.
Control structures (if, for, while)
In Flutter, control structures such as if, for, and while are used to control the flow of code execution based on certain conditions. Here is an overview of each:
ifstatement: Theifstatement is used to execute a block of code if a certain condition is true. For example:1var temperature = 30;
2
3if (temperature > 32) {
4 print('It is above freezing');
5}In this example, the message “It is above freezing” will be printed to the console if the
temperaturevariable is greater than 32.forloop: Theforloop is used to iterate over a sequence of values. For example:1for (var i = 0; i < 10; i++) {
2 print(i);
3}In this example, the loop will iterate from 0 to 9, printing each value to the console.
whileloop: Thewhileloop is used to execute a block of code repeatedly while a certain condition is true. For example:1var i = 0;
2
3while (i < 10) {
4 print(i);
5 i++;
6}In this example, the loop will iterate from 0 to 9, printing each value to the console.
Here is an example of using control structures in Flutter:
1var numbers = [1, 2, 3, 4, 5];
2
3for (var number in numbers) {
4 if (number % 2 == 0) {
5 print('$number is even');
6 } else {
7 print('$number is odd');
8 }
9}In this example, we declare a List variable numbers and use a for loop to iterate over each value in the list. We then use an if statement to determine if the number is even or odd, and print a message accordingly. The output of this code would be:
11 is odd
22 is even
33 is odd
44 is even
55 is oddControl structures are essential for creating dynamic and interactive Flutter applications. By using if, for, and while statements, you can create complex logic and respond to user input in real-time.
Functions and classes
In Flutter, functions and classes are used to define reusable code that can be called multiple times throughout an application. Here is an overview of each:
Functions: Functions are used to encapsulate a block of code that performs a specific task. In Dart, functions are defined using the
functionkeyword, followed by the function name, a list of parameters, and a block of code. For example:1int add(int a, int b) {
2 return a + b;
3}In this example, we define a function called
addthat takes twointparameters,aandb, and returns their sum.Classes: Classes are used to define custom data types that can be instantiated multiple times throughout an application. In Dart, classes are defined using the
classkeyword, followed by the class name, a list of properties and methods, and a block of code. For example:1class Person {
2 String name;
3 int age;
4
5 Person(this.name, this.age);
6
7 void introduce() {
8 print('Hi, I am $name and I am $age years old.');
9 }
10}In this example, we define a class called
Personthat has two properties,nameandage, and a method calledintroducethat prints a message to the console.
Here is an example of using functions and classes in Flutter:
1int add(int a, int b) {
2 return a + b;
3}
4
5class Person {
6 String name;
7 int age;
8
9 Person(this.name, this.age);
10
11 void introduce() {
12 print('Hi, I am $name and I am $age years old.');
13 }
14}
15
16void main() {
17 var sum = add(3, 4);
18 print('The sum is $sum');
19
20 var person = Person('John Doe', 30);
21 person.introduce();
22}In this example, we define a function called add and a class called Person. We then use the add function to calculate the sum of two numbers and print the result to the console. We also create an instance of the Person class and call its introduce method to print a message. The output of this code would be:
1The sum is 7
2Hi, I am John Doe and I am 30 years old.Functions and classes are essential for creating modular and maintainable Flutter applications. By using functions and classes, you can encapsulate complex logic and reuse code throughout your application.
Asynchronous programming (futures, streams)
Sources: dart.dev (1) dart.dev (2) stackoverflow.com (3) stackoverflow.com (4)
In Flutter, asynchronous programming is used to perform tasks that take a long time to complete, such as fetching data from a server or reading a file from disk. Asynchronous programming allows your application to remain responsive and performant while these tasks are being performed in the background. Here is an overview of two common asynchronous programming concepts in Flutter:
Futures: A Future is a Dart object that represents a value that may not be available yet, but will be available at some point in the future. Futures are used to perform asynchronous operations that return a single value. For example:
1Future<String> fetchData() async {
2 await Future.delayed(Duration(seconds: 2));
3 return 'Data fetched';
4}
5
6fetchData().then((value) {
7 print(value);
8});In this example, we define a function called
fetchDatathat returns aFuture<String>. ThefetchDatafunction uses theFuture.delayedconstructor to simulate a long-running asynchronous operation, and then returns a string value. We then use thethenmethod to handle the result of theFuturewhen it becomes available.Streams: A Stream is a Dart object that represents a sequence of asynchronous events. Streams are used to perform asynchronous operations that return multiple values over time. For example:
1Stream<int> countStream() async* {
2 for (int i = 0; i < 10; i++) {
3 await Future.delayed(Duration(seconds: 1));
4 yield i;
5 }
6}
7
8countStream().listen((value) {
9 print(value);
10});In this example, we define a function called
countStreamthat returns aStream<int>. ThecountStreamfunction uses theasync*keyword to define a generator function, which allows it to yield multiple values over time. We then use thelistenmethod to handle each value in theStreamas it becomes available.
Here is an example of using futures and streams in Flutter:
1Future<String> fetchData() async {
2 await Future.delayed(Duration(seconds: 2));
3 return 'Data fetched';
4}
5
6Stream<int> countStream() async* {
7 for (int i = 0; i < 10; i++) {
8 await Future.delayed(Duration(seconds: 1));
9 yield i;
10 }
11}
12
13void main() {
14 fetchData().then((value) {
15 print(value);
16 });
17
18 countStream().listen((value) {
19 print(value);
20 });
21}In this example, we define a function called fetchData that returns a Future<String> and a function called countStream that returns a Stream<int>. We then use the then method to handle the result of the Future when it becomes available, and the listen method to handle each value in the Stream as it becomes available. The output of this code would be:
10
21
32
43
54
65
76
87
98
109
11Data fetchedAsynchronous programming is essential for creating responsive and performant Flutter applications. By using futures and streams, you can perform long-running tasks in the background without blocking the main thread and keep your application responsive to user input.
Flutter Widgets
StatelessWidget and StatefulWidget
In Flutter, StatelessWidget and StatefulWidget are two of the most commonly used widget classes. Here is an overview of each:
StatelessWidget: AStatelessWidgetis a widget that does not have any mutable state. Once aStatelessWidgetis created, its properties cannot be changed. This makesStatelessWidgets ideal for widgets that do not need to change over time, such as text labels or images. Here is an example of aStatelessWidget:1class MyText extends StatelessWidget {
2 final String text;
3
4 MyText(this.text);
5
6 @override
7 Widget build(BuildContext context) {
8 return Text(text);
9 }
10}In this example, we define a
StatelessWidgetcalledMyTextthat takes aStringparameter calledtext. Thebuildmethod returns aTextwidget that displays thetextparameter.StatefulWidget: AStatefulWidgetis a widget that has mutable state. This means that its properties can be changed over time, allowing it to respond to user input or other events.StatefulWidgets are more complex thanStatelessWidgets, as they require additional classes to manage their state. Here is an example of aStatefulWidget:1class MyCounter extends StatefulWidget {
2 @override
3 _MyCounterState createState() => _MyCounterState();
4}
5
6class _MyCounterState extends State<MyCounter> {
7 int _counter = 0;
8
9 void _incrementCounter() {
10 setState(() {
11 _counter++;
12 });
13 }
14
15 @override
16 Widget build(BuildContext context) {
17 return Column(
18 children: [
19 Text('Counter: $_counter'),
20 RaisedButton(
21 onPressed: _incrementCounter,
22 child: Text('Increment'),
23 ),
24 ],
25 );
26 }
27}In this example, we define a
StatefulWidgetcalledMyCounterthat has a mutable_counterproperty. The_MyCounterStateclass manages the state of theMyCounterwidget. When theRaisedButtonis pressed, the_incrementCountermethod is called, which updates the_counterproperty and triggers a rebuild of the widget tree.
Here is an example of using StatelessWidget and StatefulWidget in Flutter:
1class MyApp extends StatelessWidget {
2 @override
3 Widget build(BuildContext context) {
4 return MaterialApp(
5 home: Scaffold(
6 appBar: AppBar(
7 title: Text('My App'),
8 ),
9 body: Column(
10 children: [
11 MyText(text: 'Hello, world!'),
12 MyCounter(),
13 ],
14 ),
15 ),
16 );
17 }
18}
19
20class MyText extends StatelessWidget {
21 final String text;
22
23 MyText({required this.text});
24
25 @override
26 Widget build(BuildContext context) {
27 return Text(text);
28 }
29}
30
31class MyCounter extends StatefulWidget {
32 @override
33 _MyCounterState createState() => _MyCounterState();
34}
35
36class _MyCounterState extends State<MyCounter> {
37 int _counter = 0;
38
39 void _incrementCounter() {
40 setState(() {
41 _counter++;
42 });
43 }
44
45 @override
46 Widget build(BuildContext context) {
47 return Column(
48 children: [
49 Text('Counter: $_counter'),
50 RaisedButton(
51 onPressed: _incrementCounter,
52 child: Text('Increment'),
53 ),
54 ],
55 );
56 }
57}
58
59void main() {
60 runApp(MyApp());
61}In this example, we define a StatelessWidget called MyText that displays a Text widget, and a StatefulWidget called MyCounter that has a mutable _counter property. We then use these widgets in the MyApp widget, which is the root widget of the application. The output of this code would be a screen with a “Hello, world!” label and a counter
Basic widgets (Text, Image, Container, etc.)
In Flutter, there are many built-in widgets that can be used to create user interfaces. Here are some of the most commonly used basic widgets:
Text: TheTextwidget is used to display text on the screen. Here is an example of using theTextwidget:1Text('Hello, world!')In this example, we create a
Textwidget that displays the string “Hello, world!”.Image: TheImagewidget is used to display images on the screen. Here is an example of using theImagewidget:1Image.asset('assets/my_image.png')In this example, we create an
Imagewidget that displays the image filemy_image.pngfrom theassetsdirectory.Container: TheContainerwidget is a versatile widget that can be used to add padding, borders, and other styling to its child widget. Here is an example of using theContainerwidget:1Container(
2 padding: EdgeInsets.all(16),
3 decoration: BoxDecoration(
4 border: Border.all(color: Colors.black),
5 ),
6 child: Text('Hello, world!'),
7)In this example, we create a
Containerwidget that adds padding of 16 pixels around its child widget, adds a black border, and displays the string “Hello, world!”.RowandColumn: TheRowandColumnwidgets are used to layout their child widgets horizontally and vertically, respectively. Here is an example of using theRowandColumnwidgets:1Column(
2 children: [
3 Text('Row 1'),
4 Row(
5 children: [
6 Text('Column 1'),
7 Text('Column 2'),
8 ],
9 ),
10 Text('Row 2'),
11 ],
12)In this example, we create a
Columnwidget that contains three child widgets: aTextwidget, aRowwidget with twoTextwidgets, and anotherTextwidget.ElevatedButtonandTextButton: TheElevatedButtonandTextButtonwidgets are used to create buttons that respond to user input. Here is an example of using theElevatedButtonandTextButtonwidgets:1ElevatedButton(
2 onPressed: () {
3 print('Elevated button pressed');
4 },
5 child: Text('Elevated Button'),
6)
7
8TextButton(
9 onPressed: () {
10 print('Text button pressed');
11 },
12 child: Text('Text Button'),
13)In this example, we create an
ElevatedButtonand aTextButtonthat print a message to the console when they are pressed.
These are just a few of the many basic widgets available in Flutter. By combining these widgets, you can create complex and dynamic user interfaces that respond to user input and data changes.
Layout widgets (Row, Column, Stack, etc.)
In Flutter, layout widgets are used to arrange and position their child widgets on the screen. Here are some of the most commonly used layout widgets:
Row: TheRowwidget is used to arrange its child widgets horizontally. Here is an example of using theRowwidget:1Row(
2 children: [
3 Text('Row 1'),
4 Text('Row 2'),
5 Text('Row 3'),
6 ],
7)In this example, we create a
Rowwidget that contains three child widgets:Textwidgets displaying the strings “Row 1”, “Row 2”, and “Row 3”.Column: TheColumnwidget is used to arrange its child widgets vertically. Here is an example of using theColumnwidget:1Column(
2 children: [
3 Text('Column 1'),
4 Text('Column 2'),
5 Text('Column 3'),
6 ],
7)In this example, we create a
Columnwidget that contains three child widgets:Textwidgets displaying the strings “Column 1”, “Column 2”, and “Column 3”.Stack: TheStackwidget is used to overlay its child widgets on top of each other. Here is an example of using theStackwidget:1Stack(
2 children: [
3 Positioned(
4 top: 0,
5 left: 0,
6 child: Text('Top Left'),
7 ),
8 Positioned(
9 top: 0,
10 right: 0,
11 child: Text('Top Right'),
12 ),
13 Positioned(
14 bottom: 0,
15 left: 0,
16 child: Text('Bottom Left'),
17 ),
18 Positioned(
19 bottom: 0,
20 right: 0,
21 child: Text('Bottom Right'),
22 ),
23 ],
24)In this example, we create a
Stackwidget that contains four child widgets:Textwidgets displaying the strings “Top Left”, “Top Right”, “Bottom Left”, and “Bottom Right”. ThePositionedwidget is used to position each child widget within theStack.Expanded: TheExpandedwidget is used to give its child widget a flexible width or height within its parent widget. Here is an example of using theExpandedwidget:1Column(
2 children: [
3 Expanded(
4 child: Text('Expanded 1'),
5 ),
6 Expanded(
7 child: Text('Expanded 2'),
8 ),
9 ],
10)In this example, we create a
Columnwidget that contains twoExpandedwidgets, each containing aTextwidget. TheExpandedwidgets will divide the available vertical space equally between them, giving eachTextwidget a flexible height.Flexible: TheFlexiblewidget is similar to theExpandedwidget, but it allows you to specify a flex factor to control the relative size of its child widget. Here is an example of using theFlexiblewidget:1Row(
2 children: [
3 Flexible(
4 flex: 1,
5 child: Text('Flexible 1'),
6 ),
7 Flexible(
8 flex: 2,
9 child: Text('Flexible 2'),
10 ),
11 ],
12)In this example, we create a
Rowwidget that contains twoFlexiblewidgets, each containing aTextwidget. TheFlexiblewidgets will divide the available horizontal space based on their flex factors, giving the firstTextwidget a width of one-third of the available space and the secondTextwidget a width of two-thirds of the available space.
These are just a few of the many layout widgets available in Flutter. By combining these widgets, you can create complex and dynamic layouts that respond to changes in screen size and orientation.
Input widgets (TextField, Slider, etc.)
In Flutter, input widgets are used to gather user input and data from the user. Here are some of the most commonly used input widgets:
TextField: TheTextFieldwidget is used to gather text input from the user. Here is an example of using theTextFieldwidget:1TextField(
2 onChanged: (value) {
3 print('Text input: $value');
4 },
5)In this example, we create a
TextFieldwidget that listens for changes to its text input and prints the current value to the console.Slider: TheSliderwidget is used to gather numeric input from the user within a specified range. Here is an example of using theSliderwidget:1Slider(
2 value: 50,
3 min: 0,
4 max: 100,
5 onChanged: (value) {
6 print('Slider value: $value');
7 },
8)In this example, we create a
Sliderwidget that allows the user to select a value between 0 and 100. TheonChangedcallback is called whenever the user changes the slider value, printing the current value to the console.Checkbox: TheCheckboxwidget is used to gather boolean input from the user. Here is an example of using theCheckboxwidget:1Checkbox(
2 value: false,
3 onChanged: (value) {
4 print('Checkbox value: $value');
5 },
6)In this example, we create a
Checkboxwidget that allows the user to toggle its value between true and false. TheonChangedcallback is called whenever the user changes the checkbox value, printing the current value to the console.RadioListTile: TheRadioListTilewidget is used to create a list of radio buttons that allow the user to select a single option from a set of mutually exclusive options. Here is an example of using theRadioListTilewidget:1List<String> options = ['Option 1', 'Option 2', 'Option 3'];
2
3Column(
4 children: options.map((option) {
5 return RadioListTile<String>(
6 title: Text(option),
7 value: option,
8 groupValue: options[0],
9 onChanged: (value) {
10 print('Radio button value: $value');
11 },
12 );
13 }).toList(),
14)In this example, we create a
Listof options and use theRadioListTilewidget to create a list of radio buttons that allow the user to select a single option. TheonChangedcallback is called whenever the user changes the radio button value, printing the current value to the console.DropdownButton: TheDropdownButtonwidget is used to create a dropdown list that allows the user to select a single option from a set of options. Here is an example of using theDropdownButtonwidget:1List<String> options = ['Option 1', 'Option 2', 'Option 3'];
2
3DropdownButton<String>(
4 value: options[0],
5 items: options.map((option) {
6 return DropdownMenuItem<String>(
7 value: option,
8 child: Text(option),
9 );
10 }).toList(),
11 onChanged: (value) {
12 print('Dropdown value: $value');
13 },
14)In this example, we create a
Listof options and use theDropdownButtonwidget to create a dropdown list that allows the user to select a single option. TheonChangedcallback is called whenever the user changes the dropdown value, printing the current value to the console.
These are just a few of the many input widgets available in Flutter. By combining these widgets, you can create complex and dynamic forms that gather user input and data in a variety of ways.
Navigation and routing
In Flutter, navigation and routing are used to move between different screens in an application. Here are the basics of navigation and routing in Flutter:- Navigation: Navigation is the process of moving between different screens in an application. In Flutter, navigation is typically done using the
Navigatorwidget. TheNavigatorwidget manages a stack of screens, with the current screen at the top of the stack. To navigate to a new screen, you push a new screen onto the stack. To return to the previous screen, you pop the current screen off the stack.
Here is an example of using the Navigator widget to navigate to a new screen:
1Navigator.push(
2 context,
3 MaterialPageRoute(builder: (context) => NewScreen()),
4)In this example, we use the Navigator.push method to navigate to a new screen, NewScreen. The MaterialPageRoute widget is used to create a new screen with a Material Design theme.
- Routing: Routing is the process of defining how to navigate between different screens in an application. In Flutter, routing is typically done using the
MaterialApporCupertinoAppwidget. These widgets provide a default routing configuration that includes a set of named routes that can be used to navigate between screens.
Here is an example of using the MaterialApp widget to define named routes:
1MaterialApp(
2 title: 'My App',
3 initialRoute: '/',
4 routes: {
5 '/': (context) => HomeScreen(),
6 '/new': (context) => NewScreen(),
7 },
8)In this example, we use the MaterialApp widget to define two named routes, / and /new. The / route is associated with the HomeScreen widget, and the /new route is associated with the NewScreen widget.
To navigate to a named route, you can use the Navigator.pushNamed method:
1Navigator.pushNamed(context, '/new')In this example, we use the Navigator.pushNamed method to navigate to the /new route.
By using the Navigator and MaterialApp or CupertinoApp widgets, you can create a robust navigation and routing system that allows users to move between screens in your Flutter application.
Handling Large Datasets
Efficient data storage and retrieval
In Flutter, there are several ways to store and retrieve data efficiently. Here are some of the most commonly used methods:SharedPreferences: SharedPreferences is a lightweight and efficient way to store key-value pairs on the device. It is ideal for storing small amounts of data, such as user preferences or settings. Here is an example of using SharedPreferences to store a boolean value:
1import 'package:shared_preferences/shared_preferences.dart';
2
3SharedPreferences prefs = await SharedPreferences.getInstance();
4await prefs.setBool('isLoggedIn', true);
5bool isLoggedIn = prefs.getBool('isLoggedIn');In this example, we use the
SharedPreferencespackage to store a boolean value indicating whether the user is logged in or not.SQLite: SQLite is a popular database engine that is commonly used in mobile applications. Flutter provides a built-in SQLite plugin called
sqflitethat allows you to easily create and manage SQLite databases. Here is an example of usingsqfliteto create a database and insert data:1import 'package:sqflite/sqflite.dart';
2
3Database database = await openDatabase('my_database.db');
4await database.execute('CREATE TABLE my_table (id INTEGER PRIMARY KEY, name TEXT)');
5await database.insert('my_table', {'name': 'John Doe'});
6List<Map<String, dynamic>> rows = await database.query('my_table');In this example, we use the
sqflitepackage to create a database calledmy_database.db, create a table calledmy_table, insert a row into the table, and query the table to retrieve the data.Firebase: Firebase is a popular cloud-based platform that provides a variety of services for mobile and web applications, including data storage and retrieval. Flutter provides a built-in Firebase plugin called
firebase_corethat allows you to easily integrate Firebase into your Flutter application. Here is an example of using Firebase to store and retrieve data:1import 'package:firebase_database/firebase_database.dart';
2
3FirebaseDatabase database = FirebaseDatabase.instance;
4DatabaseReference ref = database.reference().child('my_data');
5await ref.set({'name': 'John Doe'});
6DataSnapshot snapshot = await ref.once();
7Map<dynamic, dynamic> data = snapshot.value;
8String name = data['name'];In this example, we use the
firebase_databasepackage to connect to a Firebase Realtime Database, create a reference to a location in the database, store data at that location, and retrieve the data from the database.
These are just a few of the many ways to store and retrieve data efficiently in Flutter. By choosing the right data storage and retrieval method for your use case, you can optimize the performance and user experience of your Flutter application.
Pagination and lazy loading
In Flutter, pagination and lazy loading are used to efficiently load and display large data sets. Here are the basics of pagination and lazy loading in Flutter:Pagination: Pagination is the process of dividing a large data set into smaller, manageable chunks that can be loaded and displayed in stages. In Flutter, pagination can be implemented using the
ListView.builderconstructor. TheListView.builderconstructor builds its children lazily, only creating the widgets that are currently visible on the screen. Here is an example of usingListView.builderto implement pagination:1List<String> data = [];
2int page = 1;
3
4ListView.builder(
5 itemCount: data.length,
6 itemBuilder: (context, index) {
7 if (index == data.length - 1) {
8 // Load more data from the server
9 loadData().then((newData) {
10 setState(() {
11 data.addAll(newData);
12 });
13 });
14 }
15 return Text(data[index]);
16 },
17)In this example, we use the
ListView.builderconstructor to build a list of data items. When the user scrolls to the end of the list, we load more data from the server and add it to thedatalist. ThesetStatemethod is called to rebuild the list with the new data.Lazy loading: Lazy loading is the process of loading data only when it is needed. In Flutter, lazy loading can be implemented using the
FutureBuilderwidget. TheFutureBuilderwidget builds its children based on the status of aFuture. Here is an example of usingFutureBuilderto implement lazy loading:1Future<List<String>> loadData() async {
2 // Load data from the server
3 List<String> data = await fetchDataFromServer();
4 return data;
5}
6
7FutureBuilder(
8 future: loadData(),
9 builder: (context, snapshot) {
10 if (snapshot.hasData) {
11 return ListView.builder(
12 itemCount: snapshot.data.length,
13 itemBuilder: (context, index) {
14 return Text(snapshot.data[index]);
15 },
16 );
17 } else if (snapshot.hasError) {
18 return Text('Error: ${snapshot.error}');
19 } else {
20 return CircularProgressIndicator();
21 }
22 },
23)In this example, we use the
FutureBuilderwidget to load data from the server using theloadDatamethod. When the data is loaded, we use theListView.builderconstructor to build a list of data items. If there is an error, we display an error message. If the data is still loading, we display a progress indicator.
By using pagination and lazy loading in Flutter, you can optimize the performance and user experience of your application, especially when dealing with large data sets.
Caching strategies
In Flutter, caching is the process of storing data in memory or on disk to improve the performance and user experience of an application. Here are some common caching strategies in Flutter:In-memory caching: In-memory caching involves storing data in memory for quick access. This is useful for data that is frequently accessed and does not change often. Here is an example of using an in-memory cache:
1Map<String, String> cache = {};
2
3String getData(String key) {
4 if (cache.containsKey(key)) {
5 return cache[key];
6 } else {
7 String data = fetchDataFromServer(key);
8 cache[key] = data;
9 return data;
10 }
11}In this example, we use a
Mapto store data in memory. When thegetDatamethod is called with akey, we first check if the data is already in the cache. If it is, we return the cached data. If it is not, we fetch the data from the server, store it in the cache, and return it.Disk caching: Disk caching involves storing data on disk for persistent storage. This is useful for data that changes infrequently and needs to be persisted between application launches. Here is an example of using disk caching:
1import 'package:shared_preferences/shared_preferences.dart';
2
3SharedPreferences prefs = await SharedPreferences.getInstance();
4
5String getData(String key) {
6 if (prefs.containsKey(key)) {
7 return prefs.getString(key);
8 } else {
9 String data = fetchDataFromServer(key);
10 prefs.setString(key, data);
11 return data;
12 }
13}In this example, we use the
SharedPreferencespackage to store data on disk. When thegetDatamethod is called with akey, we first check if the data is already in the cache. If it is, we return the cached data. If it is not, we fetch the data from the server, store it in the cache, and return it.Image caching: Image caching involves storing images in memory or on disk for quick access. This is useful for images that are frequently accessed and can take a long time to load. Here is an example of using image caching:
1import 'package:flutter_cache_manager/flutter_cache_manager.dart';
2
3DefaultCacheManager cacheManager = DefaultCacheManager();
4
5Future<String> getImage(String url) async {
6 File file = await cacheManager.getSingleFile(url);
7 if (file.existsSync()) {
8 return file.path;
9 } else {
10 File imageFile = await downloadImage(url);
11 cacheManager.putFile(url, imageFile);
12 return imageFile.path;
13 }
14}In this example, we use the
flutter_cache_managerpackage to cache images. When thegetImagemethod is called with aurl, we first check if the image is already in the cache. If it is, we return the cached image path. If it is not, we download the image, store it in the cache, and return the image path.
By using caching strategies in Flutter, you can optimize the performance and user experience of your application, especially when dealing with large data sets or frequently accessed data.
Integrating with Bioinformatics Tools and Databases
RESTful APIs and JSON parsing
In Flutter, RESTful APIs and JSON parsing are commonly used to fetch and parse data from a server. Here are the basics of RESTful APIs and JSON parsing in Flutter:RESTful APIs: RESTful APIs are a set of architectural principles for building web services. They are based on the HTTP protocol and use standard methods such as GET, POST, PUT, and DELETE to interact with resources. Here is an example of using a RESTful API to fetch data from a server:
1Future<String> fetchDataFromServer(String endpoint) async {
2 final response = await http.get(Uri.parse(endpoint));
3 if (response.statusCode == 200) {
4 return response.body;
5 } else {
6 throw Exception('Failed to load data');
7 }
8}In this example, we use the
httppackage to make a GET request to a server endpoint. If the request is successful, we return the response body. If the request fails, we throw an exception.JSON parsing: JSON (JavaScript Object Notation) is a lightweight data interchange format that is commonly used to transmit data between a server and a client. In Flutter, JSON data can be parsed using the
dart:convertlibrary. Here is an example of parsing JSON data:1import 'dart:convert';
2
3Map<String, dynamic> parseJson(String jsonString) {
4 return jsonDecode(jsonString);
5}In this example, we use the
jsonDecodefunction from thedart:convertlibrary to parse a JSON string into aMap<String, dynamic>object.
Here is an example of using RESTful APIs and JSON parsing together to fetch and parse data from a server:
1Future<List<dynamic>> fetchData() async {
2 String jsonString = await fetchDataFromServer('https://example.com/data');
3 List<dynamic> data = parseJson(jsonString);
4 return data;
5}In this example, we use the fetchDataFromServer method to fetch data from a server endpoint, and then use the parseJson method to parse the JSON data into a List<dynamic> object.
By using RESTful APIs and JSON parsing in Flutter, you can fetch and parse data from a server, and display it in your Flutter application.
It’s worth noting that there are also several packages available that can help with RESTful APIs and JSON parsing, such as http, json_serializable, built_value, and json_annotation. These packages can help simplify the process of making HTTP requests and parsing JSON data.
Bioinformatics tools and libraries (BLAST, BioPython, etc.)
Here are some ways you can use Flutter to interact with bioinformatics tools and libraries:
- RESTful APIs: You can build a RESTful API using a server-side language such as Python, Java, or Node.js, and use Flutter to make HTTP requests to the API. For example, you can use BioPython to perform a BLAST search on a server, and then expose the results through a RESTful API. You can then use Flutter to make a GET request to the API and display the results in the Flutter application.
- WebSockets: You can use WebSockets to establish a real-time connection between the Flutter application and a server-side bioinformatics tool. For example, you can use Flutter to send a query to a server-side bioinformatics tool, and then use WebSockets to receive real-time updates as the tool processes the query.
- Command-line interface: You can build a command-line interface for a bioinformatics tool, and then use Flutter to build a user interface that interacts with the command-line interface. For example, you can use Flutter to build a form that allows the user to input a query, and then use Flutter to send the query to the command-line interface and display the results in the Flutter application.
Some popular bioinformatics tools and libraries that can be used with Flutter include BLAST, BioPython, Bioconductor, and Bioperl. These tools and libraries provide various functionalities for bioinformatics analysis, such as sequence alignment, gene annotation, and phylogenetic analysis.
By using Flutter to interact with bioinformatics tools and libraries, you can build a user-friendly interface for bioinformatics analysis, and make it accessible to a wider audience.
Integrating with databases (SQLite, Firebase, etc.)
1 In Flutter, you can integrate with various databases such as SQLite, Firebase, and MongoDB to store and retrieve data. Here are some examples of how to integrate with these databases in Flutter:SQLite: SQLite is a popular database that is commonly used in mobile applications. In Flutter, you can use the
sqflitepackage to integrate with SQLite. Here is an example of how to create a table and insert data into it:1import 'package:sqflite/sqflite.dart';
2
3Future<Database> openDatabase() async {
4 return openDatabase(
5 join(await getDatabasesPath(), 'my_database.db'),
6 onCreate: (db, version) {
7 return db.execute(
8 'CREATE TABLE my_table(id INTEGER PRIMARY KEY, name TEXT, age INTEGER)',
9 );
10 },
11 version: 1,
12);
13}
14
15Future<void> insertData(String name, int age) async {
16 final Database db = await openDatabase();
17 await db.insert(
18 'my_table',
19 {'name': name, 'age': age},
20 conflictAlgorithm: ConflictAlgorithm.replace,
21 );
22}In this example, we use the
openDatabasefunction to open or create a SQLite database, and theinsertfunction to insert data into themy_tabletable.Firebase: Firebase is a popular backend-as-a-service platform that provides various services such as authentication, real-time database, and cloud storage. In Flutter, you can use the
firebase_coreandcloud_firestorepackages to integrate with Firebase. Here is an example of how to add data to a Firebase Firestore database:1import 'package:cloud_firestore/cloud_firestore.dart';
2
3Future<void> addData(String name, int age) async {
4 final FirebaseFirestore firestore = FirebaseFirestore.instance;
5 await firestore.collection('my_collection').add({
6 'name': name,
7 'age': age,
8 });
9}In this example, we use the
FirebaseFirestore.instanceproperty to access the Firebase Firestore database, and theaddfunction to add data to themy_collectioncollection.MongoDB: MongoDB is a popular NoSQL database that is commonly used in web applications. In Flutter, you can use the
mongo_dartpackage to integrate with MongoDB. Here is an example of how to connect to a MongoDB database and insert data into it:1import 'package:mongo_dart/mongo_dart.dart';
2
3Future<void> addData(String name, int age) async {
4 final Db db = await Db.create(
5 'mongodb://username:password@localhost/my_database',
6 );
7 await db.open();
8 final DbCollection collection = db.collection('my_collection');
9 await collection.insertOne({'name': name, 'age': age});
10}In this example, we use the
Db.createfunction to create a connection to the MongoDB database, and theinsertOnefunction to insert data into themy_collectioncollection.
By using databases in Flutter, you can store and retrieve data efficiently, and provide a better user experience for your application. It’s worth noting that there are also other databases and packages available that can be used with Flutter, such as postgresql, mysql1, and hive. These databases and packages provide various functionalities for data storage and retrieval, and can be used depending on your specific needs.
Advanced Flutter Topics
Custom painting and animations
In Flutter, you can use custom painting and animations to create visually appealing and dynamic user interfaces. Here are some basics of custom painting and animations in Flutter:Custom painting: Custom painting involves drawing graphics and shapes on the screen using the
Canvasclass. You can use theCustomPaintwidget to create a custom painter that draws graphics and shapes on the screen. Here is an example of how to create a custom painter that draws a circle:1class CirclePainter extends CustomPainter {
2 @override
3 void paint(Canvas canvas, Size size) {
4 final Paint paint = Paint()
5 ..color = Colors.blue
6 ..style = PaintingStyle.fill;
7
8 canvas.drawCircle(Offset(size.width / 2, size.height / 2), 50, paint);
9 }
10
11 @override
12 bool shouldRepaint(CustomPainter oldDelegate) => false;
13}
14
15CustomPaint(painter: CirclePainter())In this example, we create a
CirclePainterclass that extendsCustomPainter, and override thepaintmethod to draw a blue circle on the canvas. We set theshouldRepaintmethod tofalseto optimize the painting process.Animations: Animations involve changing the properties of a widget over time. You can use the
AnimationControllerandAnimationclasses to create animations in Flutter. Here is an example of how to create a simple animation that changes the opacity of a widget:1class MyAnimation extends StatefulWidget {
2 @override
3 _MyAnimationState createState() => _MyAnimationState();
4}
5
6class _MyAnimationState extends State<MyAnimation> with SingleTickerProviderStateMixin {
7 late AnimationController _controller;
8 late Animation<double> _animation;
9
10 @override
11 void initState() {
12 super.initState();
13 _controller = AnimationController(
14 vsync: this,
15 duration: Duration(seconds: 1),
16 );
17 _animation = Tween<double>(begin: 0, end: 1).animate(_controller);
18 _controller.forward();
19 }
20
21 @override
22 Widget build(BuildContext context) {
23 return Opacity(
24 opacity: _animation.value,
25 child: Text('Hello, world!'),
26 );
27 }
28
29 @override
30 void dispose() {
31 _controller.dispose();
32 super.dispose();
33 }
34}In this example, we create a
MyAnimationclass that extendsStatefulWidget, and override theinitStatemethod to create anAnimationControllerand anAnimationobject. We set thedurationproperty of theAnimationControllerto 1 second, and thebeginandendproperties of theTweenobject to 0 and 1, respectively. We then call theforwardmethod of theAnimationControllerto start the animation. In thebuildmethod, we use theOpacitywidget to change the opacity of theTextwidget based on the value of theAnimationobject.
By using custom painting and animations in Flutter, you can create visually appealing and dynamic user interfaces that engage and retain users. It’s worth noting that there are also other packages available that can be used for custom painting and animations, such as flare_flutter, lottie, and animated_text_kit. These packages provide various functionalities for custom painting and animations, and can be used depending on your specific needs.
Performance optimization and debugging
In Flutter, performance optimization and debugging are important aspects of developing high-quality applications. Here are some tips for performance optimization and debugging in Flutter:Performance optimization: To optimize the performance of your Flutter application, you can use various techniques such as lazy loading, caching, and using efficient algorithms and data structures. Here are some specific techniques for performance optimization:
- Lazy loading: Load data only when it is needed, instead of loading all data at once. This can help reduce the initial load time of your application.
- Caching: Store frequently used data in memory or on disk to avoid re-fetching it from the server. This can help reduce the number of network requests and improve the performance of your application.
- Efficient algorithms and data structures: Use efficient algorithms and data structures to process data. For example, use a hash table instead of a linear search when searching for data.
Debugging: To debug your Flutter application, you can use various tools such as the Flutter DevTools, log statements, and breakpoints. Here are some specific techniques for debugging:
- Flutter DevTools: Use the Flutter DevTools to inspect the widget tree, analyze performance, and debug your application. The Flutter DevTools provides various features such as memory profiling, CPU profiling, and network profiling.
- Log statements: Use log statements to print messages to the console. This can help you understand the flow of your application and debug issues.
- Breakpoints: Use breakpoints to pause the execution of your application at a specific line of code. This can help you understand the state of your application and debug issues.
By using performance optimization and debugging techniques in Flutter, you can develop high-quality applications that are fast, efficient, and free of bugs. It’s worth noting that there are also other tools and packages available for performance optimization and debugging, such as dartfmt, dartanalyzer, and observatory. These tools and packages provide various functionalities for performance optimization and debugging, and can be used depending on your specific needs.
Deploying your app to the App Store and Google Play Store
To deploy your Flutter application to the App Store and Google Play Store, you need to follow these general steps:Prepare your application for release: Before deploying your application, you need to prepare it for release. This includes configuring the build settings, optimizing the images, and testing the application on a real device. Here are some specific steps for preparing your application for release:
Configure the build settings: Set the build settings to release mode by adding the following lines to your
pubspec.yamlfile:1flutter:
2 generate: true
3 build-mode: releaseOptimize the images: Use tools such as
flutter_launcher_iconsto generate high-resolution icons for your application.Test the application on a real device: Test the application on a real device to ensure that it works as expected.
Create a developer account: To publish your application to the App Store and Google Play Store, you need to create a developer account. Here are the steps for creating a developer account:
- App Store: Go to the App Store Connect website (https://appstoreconnect.apple.com/) and follow the instructions to create a developer account. The cost for an individual developer account is $99/year, and the cost for a company developer account is $299/year.
- Google Play Store: Go to the Google Play Console website (https://play.google.com/apps/publish/) and follow the instructions to create a developer account. The cost for a developer account is $25 one-time.
Build and upload the application: After preparing your application for release and creating a developer account, you can build and upload the application. Here are the steps for building and uploading the application:
- App Store: Build the application using the
flutter build ioscommand, and then use Xcode to upload the application to the App Store. - Google Play Store: Build the application using the
flutter build appbundlecommand, and then use the Google Play Console to upload the application to the Google Play Store.
- App Store: Build the application using the
Publish the application: After building and uploading the application, you can publish it to the App Store and Google Play Store. Here are the steps for publishing the application:
- App Store: Submit the application for review in the App Store Connect website, and wait for Apple to approve the application. The review process can take several days.
- Google Play Store: Schedule the release of the application in the Google Play Console, and wait for Google to review the application. The review process can take several hours.
By following these steps, you can deploy your Flutter application to the App Store and Google Play Store, and make it available to a wider audience. It’s worth noting that there are also other platforms and stores available for deploying Flutter applications, such as the Huawei AppGallery and the Amazon Appstore. These platforms and stores provide various functionalities for deploying and distributing Flutter applications, and can be used depending on your specific needs.
Building a Bioinformatics Analysis App
Designing the app interface and user experience
To design the app interface and user experience in Flutter, you can follow these general steps:Choose a design system: Choose a design system for your application, such as Material Design or Cupertino (iOS) design. These design systems provide a set of components and guidelines for creating a consistent and user-friendly interface.
Create a color scheme: Create a color scheme for your application using a color palette tool like Adobe Color. This color scheme will be used throughout your application to create a consistent look and feel.
Design the app screens: Design the screens of your application using the chosen design system and color scheme. This includes designing the layout, components, and interactions for each screen.
Implement the app screens in Flutter: Implement the designed screens in Flutter using the appropriate widgets and components from the chosen design system. Here are some specific steps for implementing the app screens in Flutter:
- Use the
Scaffoldwidget to create the basic structure of the application. - Use the
AppBarwidget to create the app bar at the top of the screen. - Use the
ListViewwidget to create a scrollable list of items. - Use the
Cardwidget to create a card with a consistent shape and elevation. - Use the
IconButtonwidget to create an icon button with a consistent size and padding. - Use the
FloatingActionButtonwidget to create a floating action button with a consistent size and position.
- Use the
Test the app interface and user experience: Test the app interface and user experience on different devices and screen sizes to ensure that it works as expected and provides a good user experience.
By following these steps, you can design a user-friendly and visually appealing app interface and user experience in Flutter. It’s worth noting that there are also other tools and packages available for designing app interfaces and user experiences, such as flutter_svg and flutter_custom_clippers. These tools and packages provide various functionalities for designing app interfaces and user experiences, and can be used depending on your specific needs.
Here is an example of how you can implement a simple app screen in Flutter:
1import 'package:flutter/material.dart';
2
3void main() {
4 runApp(MyApp());
5}
6
7class MyApp extends StatelessWidget {
8
9 Widget build(BuildContext context) {
10 return MaterialApp(
11 title: 'Flutter App',
12 theme: ThemeData(
13 primarySwatch: Colors.blue,
14 ),
15 home: MyHomePage(title: 'Flutter App'),
16 );
17 }
18}
19
20class MyHomePage extends StatefulWidget {
21 MyHomePage({Key? key, required this.title}) : super(key: key);
22
23 final String title;
24
25
26 _MyHomePageState createState() => _MyHomePageState();
27}
28
29class _MyHomePageState extends State<MyHomePage> {
30
31 Widget build(BuildContext context) {
32 return Scaffold(
33 appBar: AppBar(
34 title: Text(widget.title),
35 ),
36 body: ListView(
37 children: <Widget>[
38 Card(
39 child: ListTile(
40 leading: Icon(Icons.home),
41 title: Text('Home'),
42 ),
43 ),
44 Card(
45 child: ListTile(
46 leading: Icon(Icons.search),
47 title: Text('Search'),
48 ),
49 ),
50 Card(
51 child: ListTile(
52 leading: Icon(Icons.person),
53 title: Text('Profile'),
54 ),
55 ),
56 ],
57 ),
58 floatingActionButton: FloatingActionButton(
59 onPressed: () {
60 // Add your onPressed functionality here
61 },
62 tooltip: 'Add',
63 child: Icon(Icons.add),
64 ),
65 );
66 }
67}This code creates a simple app screen with a list of items and a floating action button. The app bar at the top of the screen displays the title of the app, and the list of items includes a home icon, a search icon, and a profile icon. The floating action button allows the user to perform an action, such as adding a new item to the list.
Implementing the app using Flutter widgets
here’s an example of how you can implement a simple app using Flutter widgets:
Create a new Flutter project:
1flutter create my_appOpen the
lib/main.dartfile in your favorite code editor, and replace the contents with the following code:dart1import 'package:flutter/material.dart';
2
3void main() {
4 runApp(MyApp());
5}
6
7class MyApp extends StatelessWidget {
8
9 Widget build(BuildContext context) {
10 return MaterialApp(
11 title: 'My App',
12 theme: ThemeData(
13 primarySwatch: Colors.blue,
14 ),
15 home: MyHomePage(title: 'My App'),
16 );
17 }
18}
19
20class MyHomePage extends StatefulWidget {
21 MyHomePage({Key? key, required this.title}) : super(key: key);
22
23 final String title;
24
25
26 _MyHomePageState createState() => _MyHomePageState();
27}
28
29class _MyHomePageState extends State<MyHomePage> {
30 int _counter = 0;
31
32 void _incrementCounter() {
33 setState(() {
34 _counter++;
35 });
36 }
37
38
39 Widget build(BuildContext context) {
40 return Scaffold(
41 appBar: AppBar(
42 title: Text(widget.title),
43 ),
44 body: Center(
45 child: Column(
46 mainAxisAlignment: MainAxisAlignment.center,
47 children: <Widget>[
48 Text(
49 'You have pushed the button this many times:',
50 ),
51 Text(
52 '$_counter',
53 style: Theme.of(context).textTheme.headline4,
54 ),
55 ],
56 ),
57 ),
58 floatingActionButton: FloatingActionButton(
59 onPressed: _incrementCounter,
60 tooltip: 'Increment',
61 child: Icon(Icons.add),
62 ),
63 );
64 }
65}Run the app on an emulator or a real device:
1flutter run
This code creates a simple app with a counter that increments when the user taps the floating action button. The app bar at the top of the screen displays the title of the app, and the center of the screen displays the current value of the counter. When the user taps the floating action button, the _incrementCounter function is called, which increments the _counter variable and triggers a rebuild of the app interface.
This is just a simple example of how you can implement an app using Flutter widgets. Depending on your specific needs, you can use different widgets and components to create a more complex and feature-rich app interface.
Integrating with bioinformatics tools and databases
To integrate your Flutter app with bioinformatics tools and databases, you can follow these general steps:
- Choose a bioinformatics tool or database: Choose a bioinformatics tool or database that meets your specific needs. For example, you can use the Basic Local Alignment Search Tool (BLAST) for sequence alignment, or a SQLite database for storing and retrieving data.
- Set up the integration: Set up the integration between your Flutter app and the bioinformatics tool or database. This may involve installing and configuring the necessary software and libraries, and writing code to communicate with the tool or database.
Here are some specific steps for integrating with a bioinformatics tool:
- Install the necessary software and libraries: Install the necessary software and libraries for the bioinformatics tool, such as BLAST+ for BLAST.
- Write code to communicate with the tool: Write code to communicate with the bioinformatics tool using a RESTful API or a command-line interface. For example, you can use the
httppackage to make HTTP requests to a RESTful API, or theprocesspackage to execute command-line commands.
Here are some specific steps for integrating with a database:
- Choose a database: Choose a database that meets your specific needs, such as SQLite for local storage or Firebase for cloud storage.
- Install the necessary software and libraries: Install the necessary software and libraries for the database, such as the
sqflitepackage for SQLite or thecloud_firestorepackage for Firebase. - Write code to communicate with the database: Write code to communicate with the database using the appropriate APIs and methods. For example, you can use the
Databaseclass from thesqflitepackage to perform CRUD (Create, Read, Update, Delete) operations on a SQLite database, or theFirebaseFirestoreclass from thecloud_firestorepackage to perform CRUD operations on a Firebase Firestore database.
- Test the integration: Test the integration between your Flutter app and the bioinformatics tool or database to ensure that it works as expected.
By following these steps, you can integrate your Flutter app with bioinformatics tools and databases, and provide additional functionality and features for your users. It’s worth noting that there are also other tools and packages available for integrating with bioinformatics tools and databases, such as biopython and firebase_storage. These tools and packages provide various functionalities for integrating with bioinformatics tools and databases, and can be used depending on your specific needs.
Here is an simple example of how you can integrate with a SQLite database in Flutter:
Add the
sqflitepackage to yourpubspec.yamlfile:1dependencies:
2 flutter:
3 sdk: flutter
4 sqflite: ^2.0.0Import the
sqflitepackage in your Dart code:dart1import 'package:sqflite/sqflite.dart';Create a database:
dart1Future<Database> _openDatabase() async {
2 return openDatabase(
3 join(await getDatabasesPath(), 'my_database.db'),
4 onCreate: (db, version) {
5 return db.execute(
6 'CREATE TABLE my_table(id INTEGER PRIMARY KEY, name TEXT, age INTEGER)',
7 );
8 },
9 version: 1,
10 );
11}Insert data into the database:
dart1Future<void> _insertData(String name, int age) async {
2 final Database db = await _openDatabase();
3 await db.insert(
4 'my_table',
5 {'name': name, 'age': age},
6 conflictAlgorithm: ConflictAlgorithm.replace,
7 );
8}Retrieve data from the database:
dart1Future<List<Map<String, dynamic>>> _getData() async {
2 final Database db = await _openDatabase();
3 return db.query('my_table');
4}Use the data in your Flutter app:
dart1ListView.builder(
2 itemCount: data.length,
3 itemBuilder: (context, index) {
4 return ListTile(Testing and debugging the app
To test and debug your Flutter app, you can follow these general steps:
- Write test cases: Write test cases for your Flutter app using a testing framework like
flutter_test. Test cases should cover all the major functionalities and features of your app, and should test for both positive and negative scenarios. - Run the test cases: Run the test cases using the
flutter testcommand. This will execute the test cases and provide a report of any failures or errors. - Debug the app: If there are any failures or errors in the test cases, use a debugger like the Flutter DevTools to debug the app. The Flutter DevTools provides various features like memory profiling, CPU profiling, and network profiling, which can help you identify and fix the issues in your app.
Here are some specific steps for debugging your Flutter app using the Flutter DevTools:
- Open the Flutter DevTools: Run the
flutter pub global activate devtoolscommand to install the Flutter DevTools globally, and then run theflutter devicescommand to get the device ID of your Flutter app. Finally, run theflutter run --observatory-port=8181command to start your Flutter app with the observatory debugger. Open the Flutter DevTools by visitinghttp://localhost:8181in your web browser. - Analyze the memory usage: Use the memory profiler in the Flutter DevTools to analyze the memory usage of your Flutter app. This can help you identify memory leaks and optimize the memory usage of your app.
- Analyze the CPU usage: Use the CPU profiler in the Flutter DevTools to analyze the CPU usage of your Flutter app. This can help you identify performance bottlenecks and optimize the CPU usage of your app.
- Analyze the network usage: Use the network profiler in the Flutter DevTools to analyze the network usage of your Flutter app. This can help you identify network requests and optimize the network usage of your app.
By following these steps, you can test and debug your Flutter app, and ensure that it works as expected and provides a good user experience. It’s worth noting that there are also other tools and packages available for testing and debugging Flutter apps, such as
flutter_driverandflutter_test. These tools and packages provide various functionalities for testing and debugging Flutter apps, and can be used depending on your specific needs.- Write test cases: Write test cases for your Flutter app using a testing framework like
Conclusion and Next Steps
In this course, we have learned about Flutter, a popular open-source UI software development kit created by Google. We have explored the basics of Flutter, including variables, data types, operators, control structures, functions, and classes. We have also learned about advanced topics such as asynchronous programming, stateless and stateful widgets, basic and layout widgets, input widgets, pagination and lazy loading, custom painting and animations, performance optimization and debugging, integrating with bioinformatics tools and databases, and testing and debugging the app.
To recap, here are the key takeaways from the course:
- Flutter is a powerful and flexible UI development kit that allows you to build beautiful and performant apps for mobile, web, and desktop platforms.
- Flutter provides a rich set of widgets and components that can be used to create complex and dynamic user interfaces.
- Asynchronous programming is essential for building responsive and efficient Flutter apps, especially when working with bioinformatics data and analysis.
- Stateless and stateful widgets are two types of widgets in Flutter, each with its own strengths and weaknesses.
- Basic and layout widgets can be used to create simple and complex layouts, while input widgets can be used to gather user input and feedback.
- Pagination and lazy loading can be used to optimize the performance and user experience of Flutter apps that deal with large data sets.
- Custom painting and animations can be used to create visually appealing and dynamic user interfaces.
- Performance optimization and debugging are important aspects of developing high-quality Flutter apps.
- Integrating with bioinformatics tools and databases can provide additional functionality and features for Flutter apps in the bioinformatics domain.
- Testing and debugging are essential for ensuring that Flutter apps work as expected and provide a good user experience.
For further learning and exploration, here are some resources that you can use:
- Flutter documentation: The official Flutter documentation is a comprehensive resource that covers all aspects of Flutter development, from getting started to advanced topics.
- Flutter tutorials: The Flutter tutorials provide step-by-step guides for building Flutter apps, with a focus on practical examples and best practices.
- Flutter packages: The Flutter packages provide a wide range of widgets, tools, and libraries that can be used to extend the functionality of Flutter apps.
- Flutter community: The Flutter community is a vibrant and active community of developers who share their knowledge, experience, and code with others. You can join the Flutter community by participating in forums, attending meetups, and contributing to open-source projects.
To build a portfolio of bioinformatics analysis apps using Flutter, you can start by identifying a specific bioinformatics problem or challenge that you want to solve. Then, you can use the knowledge and skills learned in this course to design, implement, and test a Flutter app that addresses the problem or challenge. By building a portfolio of bioinformatics analysis apps using Flutter, you can demonstrate your expertise and experience in the bioinformatics and Flutter domains, and increase your chances of getting hired or promoted in the field.