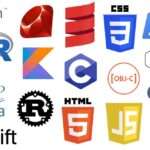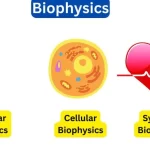Working on remote servers for bioinformatics analysis
January 5, 2024Accessing remote computers
The primary protocol for accessing remote computers in this day and age is ssh which stands for “Secure Shell.” In the protocol, your computer and the remote computer talk to one another and then choose to have a “shared secret” which they can use as a key to encrypt data traffic from one to the other. The amazing thing is that the two computers can actually tell each other what that shared secret is by having a conversation “in the open” with one another.
At any rate, the SSH protocal allows for secure access to a remote server. It involves using a username and a password, and, in many cases today, some form of two-factor authentication (i.e., you need to have your phone involved, too!). Different remote servers have different routines for logging in to them, and they are also all configured a little differently.
Windows
If you are on a Windows machine, you can use the ssh utility from your Git Bash shell, but that is a bit of a hassle from RStudio. And a better terminal emulator is available if you are going to be accessing remote computers. It is recommended that you install and use the program PuTTy. The steps are pretty self-explanatory and well documented. Instead of using ssh on a command line you put a host name into a dialog box, etc.
Transferring files to remote computers
sftp and several systems that use it
Most Unix systems have a command called scp, which works like cp, but which is designed for copying files to and from remote servers using the SSH protocol for security. This works really well if you have set up a public/private key pair to allow SSH access to your server without constantly having to type in your password. Use of public-private keypairs is unfortunately, not an option on new NSF-funded clusters that use 2-factor authentication . Trying to use scp in such a context becomes an endless cycle of entering your password and checking your phone for a DUO push. Fortunately, there are alternatives.
Windows alternatives
If you are on Windows, it looks like the makers of PuTTY also bring you PSFTP which might be useful for you for file transfer. Even better, MobaXterm has native GUI file transfer capabilities.
7.2.1.3 A GUI solution for Mac or Windows
When you are first getting started transfering files to a server, it might be easiest to use a graphical user interface. There is a decently-supported (and freely available) application called FileZilla, that does this. You can download the FileZilla client application appropriate for your operating system (note! you download and install this on your own laptop not the server) from https://filezilla-project.org/download.php?type=client.
Once you install it, there are a few configurations to be done. First, go to Edit->Settings and activate and give a master password to protect your passwords. This master password should be something that you will remember easily. Second, from Edit->Settings request.And finally, go to File->Site Manager and set up a connection to your remote machine.After you hit OK and have established this site, you can do File->Site Manager, then choose your Summit connection in the left pane and hit “connect”. After connecting, you have two file-browser panes. The one on your left is typically your local computer, and the one on the right is the server (remote computer). You can change the local or remote directory by clicking in either the left or right pane, and files and folders by dragging and dropping.
lftp
If you are on a Mac, you can install lftp (brew install lftp: note that I need to write a section about installing command line utilities via homebrew somewhere in this handbook). lftp provides the sort of TAB completion of paths that you, by now, will have come to know and love and expect.
Before you connect to your server with lftp there are a few customizations that you will want to do in order to get nicely colored output, and to avoid having to login repeatedly during your lftp session. You must make a file on your laptop called ~/.lftprc and put the following lines in it:
set color:dir-colors "rs=0:di=01;36:fi=01;32:ln=01;31:*.txt=01;35:*.html=00;35:"
set color:use-color true
set net:idle 5h
set net:timeout 5h
Once you have started your lftp/sftp session this way, there are some important things to keep in mind. The most important of which is that the lftp session you are in maintains a current working directory on both the server and on your laptop. We will call these the server working directory and the laptop working directory, respectively, (Technically, we ought to call the laptop working directory the client working directory but I find that is confusing for people, we we will stick with laptop.) There are two different commands to see what each current working directory is:
pwd: print the server working directorylpwd: print laptop working directory (the precedinglstands for local).
If you want to change either the server or the laptop current working directory you use:
cdpath : change the server working directory to pathlcdpath : change the laptop working directory to path.
Following lcd, TAB-completion is done for paths on the laptop, while following cd, TAB-completion is done for paths on the server.
If you want to list the contents of the different directories on the servers you use:
cls: list things in the server working directory, orclspath : list things in path on the server.
Note that cls is a little different than the ls command that comes with sftp. The latter command always prints in long format and does not play nicely with colorized output. By contrast, cls is part of lftp and it behaves mostly like your typical Unix ls command, taking options like -a, -l and -d, and it will even do cls -lrt. Type help cls at the lftp prompt for more information.
If you want to list the contents of the different directories on your laptop, you use ls but you preface it with a !, which means “execute the following on my laptop, not the server.” So, we have:
!ls: list the contents of the laptop working directory.!lspath : list the contents of the laptop path path.
When you use the ! at the beginning of the line, then all the TAB completion occurs in the context of the laptop current working directory. Note that with the ! you can do all sorts of typical shell commands on your laptop from within the lftp session. For example !mkdir this_on_my_laptop or !cat that_file, etc.
If you wish to make a directory on the server, just use mkdir. If you wish to remove a file from the server, just use rm. The latter works much like it does in bash, but does not seem to support globbing (use mrm for that!) In fact, you can do a lot of things (like cat and less) on the server as if you had a bash shell running on it through an SSH connection. Just type those commands at the lftp prompt.
7.2.1.5 Transferring files using lftp
To this point, we haven’t even talked about our original goal with lftp, which was to transfer files from our laptop to the server or from the server to our laptop. The main lftp commands for those tasks are: get, put, mget, mput, and mirror—it is not too much to have to remember.
As the name suggests, put is for putting files from your laptop onto the server. By default it puts files into the server working directory. Here is an example:
put laptopFile_1 laptopFile_2If you want to put the file into a different directory on the server (that must already exist) you can use the -O option:
put -O server_dest_dir laptopFile_1 laptopFile_2The command get works in much the same way, but in reverse: you are getting things from the server to your laptop. For example:
# copy to laptop working directory
get serverFile_1 serverFile1_2
# copy to existing directory laptop_dest_dir
get -O laptop_dest_dir serverFile_1 serverFile1_2Neither of the commands get or put do any of the pathname expansion (or “globbing” as it we have called it) that you will be familiar with from the bash shell. To effect that sort of functionality you must use mput and mget, which, as the m prefix in the command names suggests, are the “multi-file” versions of put and get. Both of these commands also take the -O option, if desired, so that the above commands could be rewritten like this:
mput -O server_dest_dir laptopFile_[12]
# and
mget -O laptop_dest_dir serverFile_[12]Finally, there is not a recursive option, like there is with cp, to any of get, put, mget, or mput. Thus, you cannot use any of those four to put/get entire directories on/from the server. For that purpose, lftp has reserved the mirror command. It does what it sounds like: it mirrors a directory from the server to the laptop. The mirror command can actually be used in a lot of different configurations (between two remote servers, for example) and with different settings (for example to change only pre-existing files older than a certain date). However, here, we will demonstrate only its common use case of copying directories between a server and laptop here.
To copy a directory dir, and its contents, from your server to your laptop current directory you use:
mirror dirTo copy a directory ldir from your laptop to your server current directory you use -R which transmits the directory in the reverse direction:
mirror -R ldirLearning to use lftp will require a little bit more of your time, but it is worth it, allowing you to keep a dedicated terminal window open for file transfers with sensible TAB-completion capability.
7.2.2 git
Most remote servers you work on will have git by default. If you are doing all your work on a project within a single repository, you can use git to keep scripts and other files version-controlled on the server. You can also push and pull files (not big data or output files!) to GitHub, thus keeping things backed up and version controlled, and providing a useful way to synchronize scripts and other files in your project between the server and your laptop.
Example:
- write and test scripts on your laptop in a repo called
my-project - commit scripts on your laptop and push them to GitHub in a repo also called
my-project - pull
my-projectfrom GitHub to the server. - Try running your scripts in
my-projecton your server. In the process, you may discover that you need to change/fix some things so they will run correctly on the server. Fix them! - Once things are fixed and successfully running on the server, commit those changes and push them to GitHub.
- Update the files on your laptop so that they reflect the changes you had to make on the server, by pulling
my-projectfrom GitHub to your laptop.
7.2.2.1 Configuring git on the remote server
In order to make this sort of worklow successful, you first need to ensure that you have set up git on your remote server. Doing so involves:
- establishing your name and email that will be used with your git commits made from the server.
- Ensuring that git password caching is set up so you don’t always have to type your GitHub password when you push and pull.
- configuring your git text editor to be something that you know how to use.
It can be useful give yourself a git name on the server that reflects the fact that the changes you are committing were made on the server.
You should set configurations on your server appropriate to yourself (i.e., with your name and email and preferred text editor). Once these configurations are set, you are ready to start cloning repositories from GitHub and then pushing and pulling them, as well.
To this point, we have always done those actions from within RStudio. On a remote server, however, you will have to do all these actions from the command line. That is OK, it just requires learning a few new things.
The first, and most important, issue to understand is that if you want to push new changes back to a repository that is on your GitHub account, GitHub needs to know that you have privileges to do so. Back in the days when you could make authenticated https connections to GitHub, there were some tricks to this. But, since all your connections to GitHub must now be done with SSH, it has actually gotten a lot easier
Using git on the remote server
When on the server, you don’t have the convenient RStudio interface to git, so you have to use git commands on the command line. Fortunately these provide straightforward, command-line analogies to the RStudio GUI git interface you have become familiar with.
Intead of having an RStudio Git panel that shows you files that are new or have been modified, etc., you use git status in your repo to give a text report of the same.
That view is merely showing you a graphical view of the output of the git status command run at the top level of the repository which looks like this:
% git status
On branch master
Changes not staged for commit:
(use "git add <file>..." to update what will be committed)
(use "git checkout -- <file>..." to discard changes in working directory)
modified: .gitignore
modified: 002-homeologue-permutation-with-bedr.Rmd
Untracked files:
(use "git add <file>..." to include in what will be committed)
002-homeologue-permutation-with-bedr.nb.html
data/
mykiss-rad-project-with-mac-and-devon.Rproj
reconcile/
no changes added to commit (use "git add" and/or "git commit -a")Aha! Be sure to read that and understand that the output tells you which files are tracked by git and Modified (blue M in RStudio) and which are untracked (Yellow ? in RStudio).
If you wanted to see a report of the changes in the files relative to the currently committed version, you could use git diff, passing it the file name as an argument. We will see an example of that below…
Now, recall, that in order to commit files to git you first must stage them. In RStudio you do that by clicking the little button to the left of the file or directory in the Git window. For example, if we clicked the buttons for the data/ directory, as well as for .gitignore and 002-homeologue-permutation-with-bedr.Rmd,.
In order to do the equivalent operations with git on the command line you would use the git add command, explicitly naming the files you wish to stage for committing:
git add .gitignore 002-homeologue-permutation-with-bedr.Rmd dataNow, if you check git status you will see:
% git status
On branch master
Changes to be committed:
(use "git reset HEAD <file>..." to unstage)
modified: .gitignore
modified: 002-homeologue-permutation-with-bedr.Rmd
new file: data/Pearse_Barson_etal_Supp_Table_7.tsv
new file: data/high-fst-rad-locus-indices.txt
Untracked files:
(use "git add <file>..." to include in what will be committed)
002-homeologue-permutation-with-bedr.nb.html
mykiss-rad-project-with-mac-and-devon.Rproj
reconcile/It tells you which files are ready to be committed!
In order to commit the files to git you do:
git commitAnd then, to push them back to GitHub (if you cloned this repository from GitHub), you can simply do:
git push origin masterThat syntax is telling git to push the master branch (which is the default branch in a git repository), to the repository labeled as origin, which will be the GitHub repository if you cloned the repository from GitHub. (If you are working with a different git branch than master, you would need to specify its name here. That is not difficult, but is beyond the scope of this chapter.)
Now, assuming that we cloned the alignment-play repository to our server, here are the steps involved in editing a file, committing the changes, and then pushing them back to GitHub. The command in the following is written as [alignment-play]--% which is telling us that we are in the alignment-play repository.
# check git status
[alignment-play]--% git status
# On branch master
nothing to commit, working directory clean
# Aha! That says nothing has been modified.
# But, now we edit the file alignment-play.Rmd
[alignment-play]--% nano alignment-play.Rmd
# In this case I merely added a line to the YAML header.
# Now, check status of the files:
[alignment-play]--% git status
# On branch master
# Changes not staged for commit:
# (use "git add <file>..." to update what will be committed)
# (use "git checkout -- <file>..." to discard changes in working directory)
#
# modified: alignment-play.Rmd
#
no changes added to commit (use "git add" and/or "git commit -a")
# We see that the file has been modified.
# Now we can use git diff to see what the changes were
[alignment-play]--% git diff alignment-play.Rmd
diff --git a/alignment-play.Rmd b/alignment-play.Rmd
index 9f75ebb..b389fae 100644
--- a/alignment-play.Rmd
+++ b/alignment-play.Rmd
@@ -3,6 +3,7 @@ title: "Alignment Play!"
output:
html_notebook:
toc: true
+ toc_float: true
---
# The output above is a little hard to parse, but it shows
# the line that has been added: " toc_float: true" with a
# "+" sign.
# In order to commit the changes, we do:
[alignment-play]--% git add alignment-play.Rmd
[alignment-play]--% git commit
# after that, we are bumped into the nano text editor
# to write a short message about the commit. After exiting
# from the editor, it tells us:
[master 001e650] yaml change
1 file changed, 1 insertion(+)
# Now, to send that new commit to GitHub, we use git push origin master
[alignment-play]--% git push origin master
Password for 'https://eriqande@github.com':
Counting objects: 5, done.
Delta compression using up to 24 threads.
Compressing objects: 100% (3/3), done.
Writing objects: 100% (3/3), 325 bytes | 0 bytes/s, done.
Total 3 (delta 2), reused 0 (delta 0)
remote: Resolving deltas: 100% (2/2), completed with 2 local objects.
To https://eriqande@github.com/eriqande/alignment-play
0c1707f..001e650 master -> masterIn order to push to a GitHub repository from your remote server you will need to establish a public/private SSH key pair, and share the public key in the settings of your GitHub account. The process for this is similar to what you have already done for accessing GitHub via git with your laptop: follow the directions for Linux systems at: https://happygitwithr.com/ssh-keys.html. In order to copy your public key to GitHub, it will be easiest to cat ~/.ssh/id_ed25519.pub to stdout and then copy it from your terminal to GitHub.
Finally, if after pushing those changes to GitHub, we then pull them down to our laptop, and make more changes on top of them and push those back to GitHub, we can retrieve from GitHub to the server those changes we made on our laptop with git pull origin master. In other words, from the server we simply issue the command:
[alignment-play]--% git pull origin masterInterfacing with “The Cloud”
Increasingly, data scientists and tech companies alike are keeping their data “in the cloud.” This means that they pay a large tech firm like Amazon, Dropbox, or Google to store their data for them in a place that can be accessed via the internet. There are many advantages to this model. For one thing, the company that serves the data often will create multiple copies of the data for backup and redundancy: a fire in a single data center is not a calamity because the data are also stored elsewhere, and can often be accessed seamlessly from those other locations with no apparent disruption of service. For another, companies that are in the business of storing and serving data to multiple clients have data centers that are well-networked, so that getting data onto and off of their storage systems can be done very quickly over the internet by an end-user with a good internet connection.
Five years ago, the idea of storing next generation sequencing data in the cloud might have sounded a little crazy—it always seemed a laborious task getting the data off of the remote server at the sequencing center, so why not just keep the data in-house once you have it? To be sure, keeping a copy of your data in-house still can make sense for long-term data archiving needs, but, today, cloud storage for your sequencing data can make a lot of sense. A few reasons are:
- Transferring your data from the cloud to the remote HPC system that you use to process the data can be very fast.
- As above, your data can be redundantly backed up.
- If your institution (university, agency, etc.) has an agreement with a cloud storage service that provides you with unlimited storage and free network access, then storing your sequencing data in the cloud will cost considerably less than buying a dedicated large system of hard drives for data backup. (One must wonder if service agreements might not be at risk of renegotiation if many researchers start using their unlimited institutional cloud storage space to store and/or archive their next generation sequencing data sets. My own agency’s contract with Google runs through 2021…but I have to think that these services are making plenty of money, even if a handful of researchers store big sequence data in the cloud. Nonetheless, you should be careful not to put multiple copies of data sets, or intermediate files that are easily regenerated, up in the cloud.)
- If you are a PI with many lab members wishing to access the same data set, or even if you are just a regular Joe/Joanna researcher but you wish to share your data, it is possible to effect that using your cloud service’s sharing settings. We will discuss how to do this with Google Drive.
There are clearly advantages to using the cloud, but one small hurdle remains. Most of the time, working in an HPC environment, we are using Unix, which provides a consistent set of tools for interfacing with other computers using SSH-based protocols (like scp for copying files from one remote computer to another). Unfortunately, many common cloud storage services do not offer an SSH based interface. Rather, they typically process requests from clients using an HTTPS protocol. This protocol, which effectively runs the world-wide web, is a natural choice for cloud services that most people will access using a web browser; however, Unix does not traditionally come with a utility or command to easily process the types of HTTPS transactions needed to network with cloud storage. Furthermore, there must be some security when it comes to accessing your cloud-based storage—you don’t want everyone to be able to access your files, so your cloud service needs to have some way of authenticating people (you and your labmates for example) that are authorized to access your data.
These problems have been overcome by a utility called rclone, the product of a comprehensive open-source software project that brings the functionality of the rsync utility (a common Unix tool used to synchronize and mirror file systems) to cloud-based storage. (Note: rclone has nothing to do with the R programming language, despite its name that looks like an R package.) Currently rclone provides a consistent interface for accessing files from over 35 different cloud storage providers, including Box, Dropbox, Google Drive, and Microsoft OneDrive. Binaries for rclone can be downloaded for your desktop machine from https://rclone.org/downloads/. We will talk about how to install it on your HPC system later.
Once rclone is installed and in your PATH, you invoke it in your terminal with the command rclone. Before we get into the details of the various rclone subcommands, it will be helpful to take a glance at the information rclone records when it configures itself to talk to your cloud service. To do so, it creates a file called ~/.config/rclone/rclone.conf, where it stores information about all the different connections to cloud services you have set up. For example, that file on my system looks like this:
[gdrive-rclone]
type = drive
scope = drive
root_folder_id = 1I2EDV465N5732Tx1FFAiLWOqZRJcAzUd
token = {"access_token":"bs43.94cUFOe6SjjkofZ","token_type":"Bearer","refresh_token":"1/MrtfsRoXhgc","expiry":"2019-04-29T22:51:58.148286-06:00"}
client_id = 2934793-oldk97lhld88dlkh301hd.apps.googleusercontent.com
client_secret = MMq3jdsjdjgKTGH4rNV_y-NbbGIn this configuration:
gdrive-rcloneis the name by which rclone refers to this cloud storage locationroot_folder_idis the ID of the Google Drive folder that can be thought of as the root directory ofgdrive-rclone. This ID is not the simple name of that directory on your Google Drive, rather it is the unique name given by Google Drive to that directory. You can see it by navigating in your browser to the directory you want and finding it after the last slash in the URL. For example, in the above case, the URL is:https://drive.google.com/drive/u/1/folders/1I2EDV465N5732Tx1FFAiLWOqZRJcAzUdclient_idandclient_secretare like a username and a shared secret thatrcloneuses to authenticate the user to Google Drive as who they say they are.tokenare the credentials used byrcloneto make requests of Google Drive on the basis of the user.
Note: the above does not include my real credentials, as then anyone could use them to access my Google Drive!
To set up your own configuration file to use Google Drive, you will use the rclone config command, but before you do that, you will want to wrangle a client_id from Google. Follow the directions at https://rclone.org/drive/#making-your-own-client-id. Things are a little different from in their step by step, but you can muddle through to get to a screen with a client_ID and a client secret that you can copy onto your clipboard.
Once you have done that, then run rclone config and follow the prompts. A typical session of rclone config for Google Drive access is given here. Don’t choose to do the advanced setup; however do use “auto config,” which will bounce up a web page and let you authenticate rclone to your Google account.
It is worthwhile first setting up a config file on your laptop, and making sure that it is working. After that, you can copy that config file to other remote servers you work on and immediately have the same functionality.
7.2.4.1 Encrypting your config file
While it is a powerful thing to be able to copy a config file from one computer to the next and immediately be able to access your Google Drive account. That might (and should) also make you a little bit uneasy. It means that if the config file falls into the wrong hands, whoever has it can gain access to everything on your Google Drive. Clearly this is not good. Consequently, once you have created your rclone config file, and well before you transfer it to another computer, you must encrypt it. This makes sense, and fortunately it is fairly easy: you can use rclone config and see that encryption is one of the options. When it is encrypted, use rclone config show to see what it looks like in clear text.
The downside of using encryption is that you have to enter your password every time you make an rclone command, but it is worth it to have the security.
Here is what it looks like when choosing to encrypt one’s config file:
% rclone config
Current remotes:
Name Type
==== ====
gdrive-rclone drive
e) Edit existing remote
n) New remote
d) Delete remote
r) Rename remote
c) Copy remote
s) Set configuration password
q) Quit config
e/n/d/r/c/s/q> s
Your configuration is not encrypted.
If you add a password, you will protect your login information to cloud services.
a) Add Password
q) Quit to main menu
a/q> a
Enter NEW configuration password:
password:
Confirm NEW configuration password:
password:
Password set
Your configuration is encrypted.
c) Change Password
u) Unencrypt configuration
q) Quit to main menu
c/u/q> q
Current remotes:
Name Type
==== ====
gdrive-rclone drive
e) Edit existing remote
n) New remote
d) Delete remote
r) Rename remote
c) Copy remote
s) Set configuration password
q) Quit config
e/n/d/r/c/s/q> qOnce that file is encrypted, you can copy it to other machines for use.
7.2.4.2 Basic Maneuvers
The syntax for use is:
rclone [options] subcommand parameter1 [parameter 2...]The “subcommand” part tells rclone what you want to do, like copy or sync, and the “parameter” part of the above syntax is typically a path specification to a directory or a file. In using rclone to access the cloud there is not a root directory, like / in Unix. Instead, each remote cloud access point is treated as the root directory, and you refer to it by the name of the configuration followed by a colon. In our example, gdrive-rclone: is the root, and we don’t need to add a / after it to start a path with it. Thus gdrive-rclone:this_dir/that_dir is a valid path for rclone to a location on my Google Drive.
Very often when moving, copying, or syncing files, the parameters consist of:
source-directory destination-directoryOne very important point is that, unlike the Unix commands cp and mv, rclone likes to operate on directories, not on multiple named files.
A few key subcommands:
ls,lsd, andlslare likels,ls -dandls -l
rclone lsd gdrive-rclone:
rclone lsd gdrive-rclone:NOFUcopy: copy the contents of a source directory to a destination directory. One super cool thing about this is thatrclonewon’t re-copy files that are already on the destination and which are identical to those in the source directory.
rclone copy bams gdrive-rclone:NOFU/bamsNote that the destination directory will be created if it does not already exist.
– sync: make the contents of the destination directory look just like the contents of the source directory. WARNING This will delete files in the destination directory that do not appear in the source directory.
A few key options:
--dry-run: don’t actually copy, sync, or move anything. Just tell me what you would have done.--progress: give me progress information when files are being copied. This will tell you which file is being transferred, the rate at which files are being transferred, and and estimated amount of time for all the files to be transferred.--tpslimit 10: don’t make any more than 10 transactions a second with Google Drive (should always be used when transferring files)---fast-list: combine multiple transactions together. Should always be used with Google Drive, especially when handling lots of files.--drive-shared-with-me: make the “root” directory a directory that shows all of the Google Drive folders that people have shared with you. This is key for accessing folders that have been shared with you.
For example, try something like:
rclone --drive-shared-with-me lsd gdrive-rclone:Important Configuration Notes!! Rather than always giving the --progress option on the command line, or always having to remember to use --fast-list and --tpslimit 10 (and remember what they should be…), you can set those options to be invoked “by default” whenever you use rclone. The developers of rclone have made this possible by setting environment variables in your ~/.bashrc.
If you have an rclone option called --fast-limit, then the corresponding environment variable is named RCLONE_FAST_LIMIT—basically, you start with RCLONE_ then you just drop the first two dashes of the option name, replace the remaining dashes with underscores, and turn it all into uppercase to make the environment variable. So, you should, at a minimum add these lines to your ~/.bashrc:
# Environment variables to use with rclone/google drive always
export RCLONE_TPSLIMIT=10
export RCLONE_FAST_LIST=true
export RCLONE_PROGRESS=true7.2.4.3 filtering: Be particular about the files you transfer
rclone works a little differently than the Unix utility cp. In particular, rclone is not set up very well to copy individual files. While there is a an rclone command known as copyto that will allow you copy a single file, you cannot (apparently) specify multiple, individual files that you wish to copy.
In other words, you can’t do:
rclone copyto this_file.txt that_file.txt another_file.bam gdrive-rclone:dest_dirIn general, you will be better off using rclone to copy the contents of a directory to the inside of the destination directory. However, there are options in rclone that can keep you from being totally indiscriminate about the files you transfer. In other words, you can filter the files that get transferred. You can read about that at https://rclone.org/filtering/.
For a quick example, imagine that you have a directory called Data on you Google Drive that contains both VCF and BAM files. You want to get only the VCF files (ending with .vcf.gz, say) onto the current working directory on your cluster. Then something like this works:
rclone copy --include *.vcf.gz gdrive-rclone:Data ./Note that, if you are issuing this command on a Unix system in a directory where the pattern *.vcf.gz will expand (by globbing) to multiple files, you will get an error. In that case, wrap the pattern in a pair of single quotes to keep the shell from expanding it, like this:
rclone copy --include '*.vcf.gz' gdrive-rclone:Data ./7.2.4.4 Feel free to make lots of configurations
You might want to configure a remote for each directory-specific project. You can do that by just editing the configuration file. For example, if I had a directory deep within my Google Drive, inside a chain of folders that looked like, say, Projects/NGS/Species/Salmon/Chinook/CentralValley/WinterRun where I was keeping all my data on a project concerning winter-run Chinook salmon, then it would be quite inconvenient to type Projects/NGS/Species/Salmon/Chinook/CentralValley/WinterRun every time I wanted to copy or sync something within that directory. Instead, I could add the following lines to my configuration file, essentially copying the existing configuration and then modifying the configuration name and the root_folder_id to be the Google Drive identifier for the folder Projects/NGS/Species/Salmon/Chinook/CentralValley/WinterRun (which one can find by navigating to that folder in a web browser and pulling the ID from the end of the URL.) The updated configuration could look like:
[gdrive-winter-run]
type = drive
scope = drive
root_folder_id = 1MjOrclmP1udhxOTvLWDHFBVET1dF6CIn
token = {"access_token":"bs43.94cUFOe6SjjkofZ","token_type":"Bearer","refresh_token":"1/MrtfsRoXhgc","expiry":"2019-04-29T22:51:58.148286-06:00"}
client_id = 2934793-oldk97lhld88dlkh301hd.apps.googleusercontent.com
client_secret = MMq3jdsjdjgKTGH4rNV_y-NbbGAs long as the directory is still within the same Google Drive account, you can re-use all the authorization information, and just change the [name] part and the root_folder_id. Now this:
rclone copy src_dir gdrive-winter-run: puts items into Projects/NGS/Species/Salmon/Chinook/CentralValley/WinterRun on the Google Drive without having to type that God-awful long path name.
7.2.4.5 Installing rclone on a remote machine without sudo access
The instructions on the website require root access. You don’t have to have root access to install rclone locally in your home directory somewhere. Copy the download link from https://rclone.org/downloads/ for the type of operating system your remote machine uses (most likely Linux if it is a cluster). Then transfer that with wget, unzip it and put the binary in your PATH. It will look something like this:
wget https://downloads.rclone.org/rclone-current-linux-amd64.zip
unzip rclone-current-linux-amd64.zip
cp rclone-current-linux-amd64/rclone ~/binYou won’t get manual pages on your system, but you can always find the docs on the web.
7.2.4.6 Setting up configurations on the remote machine…
Is as easy as copying your config file to where it should go, which is easy to find using the command:
rclone config file7.2.4.7 Some other usage tips
Following an email exchange with Ren, I should mention how to do an md5 checksum on the remote server to make sure that everything is correctly there.
7.2.5 Getting files from a sequencing center
Very often sequencing centers will post all the data from a single run of a machine at a secured (or unsecured) http address. You will need to download those files to operate on them on your cluster or local machine. However some of the files available on the server will likely belong to other researchers and you don’t want to waste time downloading them.
You can easily access this web address using rclone. You could set up a new remote in your rclone config to point to http://sysg1.cs.yale.edu, but, since you will only be using this once, to get your data, it makes more sense to just specify the remote on the command line. This can be done by passing rclone the URL address via the --http-url option, and then, after that, telling it what protocol to use by adding :http: to the command. Here is what you would use to list the directories available at the sequencing center URL:
# here is the command
% rclone lsd --http-url http://sysg1.cs.yale.edu:3010/5lnO9bs3zfa8LOhESfsYfq3Dc/061719/ :http:
# and here is the output
-1 1969-12-31 16:00:00 -1 sjg73_fqs
-1 1969-12-31 16:00:00 -1 sjg73_supernova_fqsAha! There are two directories that might hold our sequencing data. I wonder what is in those diretories? The rclone tree command is the perfect way to drill down into those diretories and look at their contents:
% rclone tree --http-url http://sysg1.cs.yale.edu:3010/5lnO9bs3zfa8LOhESfsYfq3Dc/061719/ :http:
/
├── sjg73_fqs
│ ├── AW_F1
│ │ ├── AW_F1_S2_L001_I1_001.fastq.gz
│ │ ├── AW_F1_S2_L001_R1_001.fastq.gz
│ │ └── AW_F1_S2_L001_R2_001.fastq.gz
│ ├── AW_M1
│ │ ├── AW_M1_S3_L001_I1_001.fastq.gz
│ │ ├── AW_M1_S3_L001_R1_001.fastq.gz
│ │ └── AW_M1_S3_L001_R2_001.fastq.gz
│ └── ESP_A1
│ ├── ESP_A1_S1_L001_I1_001.fastq.gz
│ ├── ESP_A1_S1_L001_R1_001.fastq.gz
│ └── ESP_A1_S1_L001_R2_001.fastq.gz
└── sjg73_supernova_fqs
├── AW_F1
│ ├── AW_F1_S2_L001_I1_001.fastq.gz
│ ├── AW_F1_S2_L001_R1_001.fastq.gz
│ └── AW_F1_S2_L001_R2_001.fastq.gz
├── AW_M1
│ ├── AW_M1_S3_L001_I1_001.fastq.gz
│ ├── AW_M1_S3_L001_R1_001.fastq.gz
│ └── AW_M1_S3_L001_R2_001.fastq.gz
└── ESP_A1
├── ESP_A1_S1_L001_I1_001.fastq.gz
├── ESP_A1_S1_L001_R1_001.fastq.gz
└── ESP_A1_S1_L001_R2_001.fastq.gz
8 directories, 18 filesWhoa! That is pretty cool!. From this output we see that there are subdirectories named AW_F1 and AW_M1 that hold the files that we want. And, of course, the ESP_A1 samples must belong to someone else. It would be great if we could just download the files we wanted, excluding the ones in the ESP_A1 directories. It turns out that there is! rclone has an --exclude option to exclude paths that match certain patterns (see Section 7.2.4.3, above). We can experiment by giving rclone copy the --dry-run command to see which files will be transferred. If we don’t do any filtering, we see this when we try to dry-run copy the directories to our local directory Alewife/fastqs:
% rclone copy --dry-run --http-url http://sysg1.cs.yale.edu:3010/5lnO9bs3zfa8LOhESfsYfq3Dc/061719/ :http: Alewife/fastqs/
2019/07/11 10:33:43 NOTICE: sjg73_fqs/ESP_A1/ESP_A1_S1_L001_I1_001.fastq.gz: Not copying as --dry-run
2019/07/11 10:33:43 NOTICE: sjg73_fqs/ESP_A1/ESP_A1_S1_L001_R1_001.fastq.gz: Not copying as --dry-run
2019/07/11 10:33:43 NOTICE: sjg73_fqs/ESP_A1/ESP_A1_S1_L001_R2_001.fastq.gz: Not copying as --dry-run
2019/07/11 10:33:43 NOTICE: sjg73_supernova_fqs/AW_M1/AW_M1_S3_L001_I1_001.fastq.gz: Not copying as --dry-run
2019/07/11 10:33:43 NOTICE: sjg73_supernova_fqs/AW_M1/AW_M1_S3_L001_R1_001.fastq.gz: Not copying as --dry-run
2019/07/11 10:33:43 NOTICE: sjg73_supernova_fqs/AW_M1/AW_M1_S3_L001_R2_001.fastq.gz: Not copying as --dry-run
2019/07/11 10:33:43 NOTICE: sjg73_supernova_fqs/AW_F1/AW_F1_S2_L001_I1_001.fastq.gz: Not copying as --dry-run
2019/07/11 10:33:43 NOTICE: sjg73_supernova_fqs/AW_F1/AW_F1_S2_L001_R1_001.fastq.gz: Not copying as --dry-run
2019/07/11 10:33:43 NOTICE: sjg73_supernova_fqs/AW_F1/AW_F1_S2_L001_R2_001.fastq.gz: Not copying as --dry-run
2019/07/11 10:33:43 NOTICE: sjg73_supernova_fqs/ESP_A1/ESP_A1_S1_L001_I1_001.fastq.gz: Not copying as --dry-run
2019/07/11 10:33:43 NOTICE: sjg73_supernova_fqs/ESP_A1/ESP_A1_S1_L001_R1_001.fastq.gz: Not copying as --dry-run
2019/07/11 10:33:43 NOTICE: sjg73_supernova_fqs/ESP_A1/ESP_A1_S1_L001_R2_001.fastq.gz: Not copying as --dry-run
2019/07/11 10:33:43 NOTICE: sjg73_fqs/AW_F1/AW_F1_S2_L001_I1_001.fastq.gz: Not copying as --dry-run
2019/07/11 10:33:43 NOTICE: sjg73_fqs/AW_F1/AW_F1_S2_L001_R1_001.fastq.gz: Not copying as --dry-run
2019/07/11 10:33:43 NOTICE: sjg73_fqs/AW_F1/AW_F1_S2_L001_R2_001.fastq.gz: Not copying as --dry-run
2019/07/11 10:33:43 NOTICE: sjg73_fqs/AW_M1/AW_M1_S3_L001_I1_001.fastq.gz: Not copying as --dry-run
2019/07/11 10:33:43 NOTICE: sjg73_fqs/AW_M1/AW_M1_S3_L001_R1_001.fastq.gz: Not copying as --dry-run
2019/07/11 10:33:43 NOTICE: sjg73_fqs/AW_M1/AW_M1_S3_L001_R2_001.fastq.gz: Not copying as --dry-runSince we do not want to copy the ESP_A1 files we see if we can exclude them:
% rclone copy --exclude */ESP_A1/* --dry-run --http-url http://sysg1.cs.yale.edu:3010/5lnO9bs3zfa8LOhESfsYfq3Dc/061719/ :http: Alewife/fastqs/
2019/07/11 10:37:22 NOTICE: sjg73_fqs/AW_F1/AW_F1_S2_L001_I1_001.fastq.gz: Not copying as --dry-run
2019/07/11 10:37:22 NOTICE: sjg73_fqs/AW_F1/AW_F1_S2_L001_R2_001.fastq.gz: Not copying as --dry-run
2019/07/11 10:37:22 NOTICE: sjg73_fqs/AW_F1/AW_F1_S2_L001_R1_001.fastq.gz: Not copying as --dry-run
2019/07/11 10:37:22 NOTICE: sjg73_fqs/AW_M1/AW_M1_S3_L001_I1_001.fastq.gz: Not copying as --dry-run
2019/07/11 10:37:22 NOTICE: sjg73_fqs/AW_M1/AW_M1_S3_L001_R2_001.fastq.gz: Not copying as --dry-run
2019/07/11 10:37:22 NOTICE: sjg73_fqs/AW_M1/AW_M1_S3_L001_R1_001.fastq.gz: Not copying as --dry-run
2019/07/11 10:37:22 NOTICE: sjg73_supernova_fqs/AW_F1/AW_F1_S2_L001_I1_001.fastq.gz: Not copying as --dry-run
2019/07/11 10:37:22 NOTICE: sjg73_supernova_fqs/AW_F1/AW_F1_S2_L001_R2_001.fastq.gz: Not copying as --dry-run
2019/07/11 10:37:22 NOTICE: sjg73_supernova_fqs/AW_F1/AW_F1_S2_L001_R1_001.fastq.gz: Not copying as --dry-run
2019/07/11 10:37:22 NOTICE: sjg73_supernova_fqs/AW_M1/AW_M1_S3_L001_I1_001.fastq.gz: Not copying as --dry-run
2019/07/11 10:37:22 NOTICE: sjg73_supernova_fqs/AW_M1/AW_M1_S3_L001_R1_001.fastq.gz: Not copying as --dry-run
2019/07/11 10:37:22 NOTICE: sjg73_supernova_fqs/AW_M1/AW_M1_S3_L001_R2_001.fastq.gz: Not copying as --dry-runBooyah! That gets us just what we want. So, then we remove the --dry-run option, and maybe add -v -P to give us verbose output and progress information, and copy all of our files:
% rclone copy --exclude */ESP_A1/* -v -P --http-url http://sysg1.cs.yale.edu:3010/5lnO9bs3zfa8LOhESfsYfq3Dc/061719/ :http: Alewife/fastqs/7.3 Editing Files on a Remote Server using a Local Text Editor
Section 7.7 discusses the value of getting good at using a text-based text editor like vim or emacs, or even the easy-to-use nano. That is all well and good; however, if you have become proficient with a local (i.e., running on your laptop) text editor with powerful features and outstanding syntax highlighting, like SublimeText, which is available for Mac, Windows, and Linux, then it can be very nice to be able to directly edit files on your remote server or cluster using your laptop’s own installation of SublimeText.
It turns out that this is possible through the miracle of SSH port forwarding. Briefly, it works like this:
- When you log into your server with
sshyou tell the server to connect a remote port on the server to a local port on your laptop. This way, the server can send additional data streams back and forth through those connected ports to you. - Then on the server, you run a shell script called
rmatethat will can open a file on the server and send its contents out through the remote port. Your laptop picks up these contents on the local port and can send those contents to SublimeText using a SublimeText plugin called RemoteSubl. - Editing the contents of that file with SublimeText feels just like editing a local file on your laptop, but when you save your edits, SublimeText sends the changes back out through the local port to the remote port on your server, where
rmateapplies the changes to the file on the server.
It is a great system for editing things on the remote server if you are familiar with SublimeText (which you should get familiar with, because it is a great editor!).
More detailed, step-by-step instructions on how to set this up follow.
7.3.1 Step 1: Set up your SSH config file to automatically apply port forwarding to your connections to your server
The first thing we will do is something that can especially useful if you have several servers you connect to, and you would like to have shorter names for accessing them: set up an “alias” to them in your SSH config file. Here we show how to set up such an alias to the SUMMIT cluster at Boulder.
To do so, edit your ~/.ssh/config file by adding the following lines to it:
Host summit
HostName login11.rc.colorado.edu
RemoteForward 52XXX localhost:52698
But change the XXX in 52XXX to three digits of your choice. This is important so you aren’t trying to access the same port as another user at the same time. For example, use the digits of your birthday, like 52122 if you were born on January 22, etc. This step connects port number 52XXX on the server to the local port 52698 on your laptop.
Note that the login node you choose could be login12.rc.colorado.edu rather than login11.rc.colorado.edu, or even some other number if you routinely login to a specific login node (for example to use tmux…see Section 7.4).
Once you have done that, you should logout of SUMMIT, and then, when you log back in in the future you can use
ssh csu_eid@colostate.edu@summitinstead of, for example,
ssh csu_eid@colostate.edu@login11.rc.colorado.eduand, when it logs you in, it will enable the port forwarding.
7.3.2 Download SublimeText and add the RemoteSubl package to it
If you haven’t already downloaded SublimeText, you should do that and you should experiment with using it. It is an outstanding text editor. You can try it for free for a long time (indefinitely, it seems), but if you find you like it, then officially buying a license for it is is a good idea.
Once you have it installed, you must install the RemoteSubl plugin. This is done with SublimeText’s package control system. The steps to do this are:
- Hit Shift-Command-P on a mac. On windows I think it is Shift-Windows-P. When you do this, sublime text will open a little text window on your screen. Type into that window:
Package Control: Install Package. You don’t have to type very much of that phrase before you see the whole phrase as a possible completion below where you are typing. When you see the full phrase, use the arrow keys to select that phrase and hit Return. If you don’t seePackage Control: Install Packageyou might seeInstall Package Control. Select that and install Package Control. After that,Package Control: Install Packageshould show up. - This should give you another text box. Start typing
RemoteSublinto that window, until you see it in the possible completions. Select it from the completions (with your arrow keys, for example) and then hit return.
7.3.3 Download the rmate shell script to your server and put it on your PATH
On the server, we need the rmate command to send the contents of a file you wish to edit to the remote port that will get forwarded to the local port on your laptop. This command is a shell script that you can download with wget.
As we talked about in an earlier section, you should have a directory, ~/bin that is in your PATH, because you should have a line in your ~/.bashrc file like:
export PATH=$PATH:~/binIf this is the case, then simply cd-ing to ~/bin on SUMMIT and running the commands:
wget https://raw.githubusercontent.com/aurora/rmate/master/rmate
chmod u+x rmateshould get you rmate and make it executable.
7.3.4 Using rmate
If everything has gone according to plan, then, if you have logged into summit using the summit alias (i.e. using ssh username@summit), then you should be able to edit any file on your server with:
rmate -p 52XXX path/to/filewhere path/to/file represents the path to whatever file you want to edit, and 52XXX is actually the number of the remote port you are forwarding from, as set up in your ~/.ssh/config file. For example, in keeping with the example above, this would be:
rmate -p 52122 ~/.bashrcto edit the .bashrc file on your remote server, or,
rmate -p 52122 my_script.R etc.
Note that, by default, rmate will open a new tab in the currently active SublimeText window. If you want to open the file in its own window, you can use:
rmate -p 52XXX -n path/to/fileThe -n option forces the opening of a new SublimeText window.
If you want to edit multiple files at once, for example, all the files in a scripts folder on your remote machine, you can do like this:
rmate -p 52XXX -n scripts/*If you have a lot of files in that folder, then keeping track of them in SublimeText can be made a lot easier if you choose View->Side Bar->Show Open Files from the SublimeText menu options. This will show the names of all the open files in a side bar to the left.
Because it can be a hassle to remember your remote port number and type it each time you use rmate, you can set up an alias in the ~/.bashrc file on your server by adding the line:
alias subl='rmate -p 52XXX ' Then, on the command line, you can simply use
subl path/to/file
# or
subl -n path/to/file
# or
subl -n path_to_dir/*.R
# etc.and open remote files on your local SublimeText.
When you have edited the file, save the change in SublimeText and then close the window. It is that easy.
Note that if you lose connection to the server (for example you close your laptop and it goes to sleep), then you will get a message telling you that SublimeText is no longer connected to any files on the server, and you will have to reconnect them if you want to edit them.
7.4 tmux: the terminal multiplexer
Many universities have recently implemented a two-factor authentication requirement for access to their computing resources (like remote servers and clusters). This means that every time you login to a server on campus (using ssh for example) you must type your password, and also fiddle with your phone. Such systems preclude the use of public/private key pairs that historically allowed you to access a server from a trusted client (i.e., your own secured laptop) without having to type in a password. As a consequence, today, opening multiple sessions on a server using ssh and two-factor authentication requires a ridiculous amount of additional typing and phone-fiddling, and is a huge hassle. But, when working on a remote server it is often very convenient to have multiple separate shells that you are working on and can quickly switch between.
At the same time. When you are working on the shell of a remote machine and your network connection goes down, then, typically the bash session on your remote machine will be forcibly quit, killing any jobs that you might have been in the middle of (however, this is not the case if you submitted those jobs through a job scheduler like SLURM. Much more on that in the next chapter.). And, finally, in a traditional ssh session to a remote machine, when you close your laptop, or put it to sleep, or quit the Terminal application, all of your active bash sessions on the remote machine will get shut down. Consequently, the next time you want to work on that project, after you have logged onto that remote machine you will have to go through the laborious steps of navigating to your desired working directory, starting up any processes that might have gotten killed, and generally getting yourself set up to work again. That is a serious buzz kill!
Fortunately, there is an awesome utility called tmux, which is short for “terminal multiplexer” that solves most of the problems we just described. tmux is similar in function to a utility called screen, but it is easier to use while at the same time being more customizable and configurable (in my opinion). tmux is basically your ticket to working way more efficiently on remote computers, while at the same time looking (to friends and colleagues, at least) like the full-on, bad-ass Unix user.
In full confession, I didn’t actually start using tmux until some five years after a speaker at a workshop delivered an incredibly enthusiastic presentation about tmux and how much he was in love with it. In somewhat the same fashion that I didn’t adopt RStudio shortly after its release, because I had my own R workflows that I had hacked together myself, I thought to myself: “I have public/private key pairs so it is super easy for me to just start another terminal window and login to the server for a new session. Why would I need tmux?” I also didn’t quite understand how tmux worked initially: I thought that I had to run tmux simultaneously on my laptop and on the server, and that those two processes would talk to one another. That is not the case! You just have to run tmux on the server and all will work fine! The upshot of that confession is that you should not be a bozo like me, and you should learn to use tmux right now! You will thank yourself for it many times over down the road.
7.4.1 An analogy for how tmux works
Imagine that the first time you log in to your remote server you also have the option of speaking on the phone to a super efficient IT guy who has a desk in the server room. This dude never takes a break, but sits at his desk 24/7. He probably has mustard stains on his dingy white T-shirt from eating ham sandwiches non-stop while he works super hard. This guy is Tmux.
When you first speak to this guy after logging in, you have to preface your commands with tmux (as in, “Hey Tmux!”). He is there to help you manage different terminal windows with different bash shells or processes going on in them. In fact, you can think of it this way: you can ask him to set up a terminal (i.e., like a monitor), right there on his desk, and then create a bunch of windows on that terminal for you—each one with its own bash shell—without having to do a separate login for each one. He has created all those windows, but you still get to use them. It is like he has a miracle-mirroring device that lets you operate the windows that are on the terminal he set up for you on his desk.
When you are done working on all those windows, you can tell Tmux that you want to detach from the special terminal he set up for you at the server. In response he says, “Cool!” and shuts down his miracle-mirroring device, so you no longer see those different windows. However, he does not shut down the terminal on his desk that he set up for you. That terminal stays on, and any of your processes happening on it keep chugging away…even after you logout from the server entirely, throw the lid down on your laptop, have drinks with your friends at Social, downtown, watch an episode of Parks and Rec, and then get a good night’s sleep.
All through the night, Tmux is munching ham sandwiches and keeping an eye on that terminal he set up for you. When you log back onto the server in the morning, you can say “Hey Tmux! I want to attach back to that terminal you set up for me.” He says, “No problem!”, turns his miracle-mirroring device back on, and in an instant you have all of the windows on that terminal back on your laptop with all the processes still running in them—in all the same working directories—just as you left it all (except that if you were running jobs in those windows, some of those jobs might already be done!).
Not only that, but, further, if you are working on the server when a local thunderstorm fries the motherboard on your laptop, you can get a new laptop, log back into the server and ask Tmux to reconnect you to that terminal and get back to all of those windows and jobs, etc. as if you didn’t get zapped. The same goes for the case of a backhoe operator accidentally digging up the fiber optic cable in your yard. Your network connection can go down completely. But, when you get it up and running again, you can say “Hey Tmux! Hook me up!” and he’ll say, “No problem!” and reconnect you to all those windows you had open on the server.
Finally, when you are done with all the windows and jobs on the terminal that Tmux set up for you, you can ask him to kill it, and he will shut it down, unplug it, and, straight out of Office Space, chuck it out the window. But he will gladly install a new one if you want to start another session with him.
That dude is super helpful!
7.4.2 First steps with tmux
The first thing you want to do to make sure Tmux is ready to help you is to simply type:
% which tmuxThis should return something like:
/usr/bin/tmuxIf, instead, you get a response like tmux: Command not found. then tmux is apparently not installed on your remote server, so you will have to install it yourself, or beg your sysadmin to do so (we will cover that in a later chapter). If you are working on the Summit supercomptuer in Colorado or on Hummingbird at UCSC, then tmux is installed already. (As of Feb 16, 2020, tmux was not installed on the Sedna cluster at the NWFSC, but I will request that it be installed.)
In the analogy, above, we talked about Tmux setting up a terminal in the server room. In tmux parlance, such a “terminal” is called a session. In order to be able to tell Tmux that you want to reconnect to a session, you will always want to name your sessions so you will request a new session with this syntax:
% tmux new -s froggiesYou can think of the -s as being short for “session.” So it is basically a short way of saying, “Hey Tmux, give me a new session named froggies.” That creates a new session called froggies, and you can imagine we’ve named it that because we will use it for work on a frog genomics project.
The effect of this is like Tmux firing up a new terminal in his server room, making a window on it for you, starting a new bash shell in that window, and then giving you control of this new terminal. In other words, it is sort of like he has opened a new shell window on a terminal for you, and is letting you see and use it on your computer at the same time.
One very cool thing about this is that you just got a new bash shell without having to login with your password and two-factor authentication again. That much is cool in itself, but is only the beginning.
The new window that you get looks a little different. For one thing, it has a section, one line tall, that is green (by default) on the bottom. In our case, on the left side it gives the name of the session (in square brackets) and then the name of the current window within that session. On the right side you see the hostname (the name of the remote computer you are working on) in quotes, followed by the date and time. The contents in that green band will look something like:
[froggies] 0:bash* "login11" 20:02 15-Feb-20This little line of information is the sweet sauce that will let you find your way around all the new windows that tmux can spawn for you.
login11). Many clusters have multiple login or head nodes, as they are called. The next time you login to the cluster, you might be assigned to a different login node which will have no idea about your tmux sessions. If that were the case in this example I would have to use slogin login11 and authenticate again to get logged into login11 to reconnect to my tmux session, froggies. Or, if you were a CSU student and wanted to login specifically to the login11 node on Summit the next time you logged on you could do ssh username@colostate.edu@login11.rc.colorado.edu. Note the specific login11 in that statement.Now, imagine that we want to use this window in our froggies session, to look at some frog data we have. Accordingly, we might navigate to the directory where those data live and look at the data with head and less, etc. That is all great, until we realize that we also want to edit some scripts that we wrote for processing our froggy data. These scripts might be in a directory far removed from the data directory we are currently in, and we don’t really want to keep navigating back and forth between those two directories within a single bash shell. Clearly, we would like to have two windows that we could switch between: one for inspecting our data, and the other for editing our scripts.
We are in luck! We can do this with tmux. However, now that we are safely working in a session that tmux started for us, we no longer have to shout “Hey Tmux!” Rather we can just “ring a little bell” to get his attention. In the default tmux configuration, you do that by pressing <cntrl>-b from anywhere within a tmux window. This is easy to remember because it is like a “b” for the “bell” that we ring to get our faithful servant’s attention. <cntrl>-b is known as the “prefix” sequence that starts all requests to tmux from within a session.
The first thing that we are going to do is ask tmux to let us assign a more descriptive, name—data to be specific—to the current window. We do this with
<cntrl>-b ,(That’s right! It’s a control-b and then a comma. tmux likes to get by on a minimum number of keystrokes.) When you do that, the green band at the bottom of the window changes color and tells you that you can rename the current window. We simply use our keyboard to change the name to “data”. That was super easy!
Now, to make a new window with a new bash shell that we can use for writing scripts we do <cntrl>-b c. Try it! That gives you a new window within the froggies session and switches your focus to it. It is as if Tmux (in his mustard-stained shirt) has created a new window on the froggies terminal, brought it to the front, and shared it with you. The left side of the green tmux status bar at the bottom of the screen now says:
[froggies] 0:data- 1:bash*Holy Moly! This is telling you that the froggies session has two windows in it: the first numbered 0 and named data, and the second numbered 1 and named bash. The - at the end of 0:data- is telling you that data is the window you were previously focused on, but that now you are currently focused on the window with the * after its name: 1:bash*.
So, the name bash is not as informative as it could be. Since we will be using this new window for editing scripts, let’s rename it to edit. You can do that with <cntrl>-b ,. Do it!
OK! Now, if you have been paying attention, you probably realize that tmux has given us two windows (with two different bash shells) in this session called froggies. Not only that but it has associated a single-digit number with each window. If you are all about keyboard shortcuts, then you probably have already imagined that tmux will let you switch between these two windows with <cntrl>-b plus a digit (0 or 1 in this case). Play with that. Do <cntrl>-b 0 and <cntrl>-b 1 and feel the power!
Now, for fun, imagine that we want to have another window and a bash shell for launching jobs. Make a new window, name it launch, and then switch between those three windows.
Finally. When you are done with all that, you tell Tmux to detach from this session by typing:
<cntrl>-b d(The d is for “detach”). This should kick you back to the shell from which you first shouted “Hey Tmux!” by issuing the tmux a -t froggies command. So, you can’t see the windows of your froggies session any longer, but do not despair! Those windows are still on the monitor Tmux set up for you, casting an eerie glow on his mustard stained shirt.
If you want to get back in the driver’s seat with all of those windows, you simply need to tell Tmux that you want to be attached again via his miracle-mirroring device. Since we are no longer in a tmux window, we don’t use our <cntrl-b> bell to get Tmux’s attention. We have to shout:
% tmux attach -t froggiesThe -t flag stands for “target.” The froggies session is the target of our attach request. Note that if you don’t like typing that much, you can shorten this to:
% tmux a -t froggiesOf course, sometimes, when you log back onto the server, you won’t remember the name of the tmux session(s) you started. Use this command to list them all:
% tmux lsThe ls here stands for “list-sessions.” This can be particularly useful if you actually have multiple sessions. For example, suppose you are a poly-taxa genomicist, with projects not only on a frog species, but also on a fish and a bird species. You might have a separate session for each of those, so that when you issue tmux ls the result could look something like:
% tmux ls
birdies: 4 windows (created Sun Feb 16 07:23:30 2020) [203x59]
fishies: 2 windows (created Sun Feb 16 07:23:55 2020) [203x59]
froggies: 3 windows (created Sun Feb 16 07:22:36 2020) [203x59]That is enough to remind you of which session you might wish to reattach to.
Finally, if you are all done with a tmux session, and you have detached from it, then from your shell prompt (not within a tmux session) you can do, for example:
tmux kill-session -t birdiesto kill the session. There are other ways to kill sessions while you are in them, but that is not so much needed.
Table 7.1 reviews the minimal set of tmux commands just described. Though there is much more that can be done with tmux, those commands will get you started.
| Within tmux? | Command | Effect |
|---|---|---|
| N | tmux ls | List any tmux sessions the server knows about |
| N | tmux new -s name | Create a new tmux session named “name” |
| N | tmux attach -t name | Attach to the existing tmux session “name” |
| N | tmux a -t name | Same as “attach” but shorter. |
| N | tmux kill-session -t name | Kill the tmux session named “name” |
| Y | <cntrl>-b , | Edit the name of the current window |
| Y | <cntrl>-b c | Create a new window |
| Y | <cntrl>-b 3 | Move focus to window 3 |
| Y | <cntrl>-b & | Kill current window |
| Y | <cntrl>-b d | Detach from current session |
| Y | <cntrl>-l | Clear screen current window |
7.4.3 Further steps with tmux
The previous section merely scratched the surface of what is possible with tmux.
Indeed, that is the case with this section. But here I just want to leave you with a taste for how to configure tmux to your liking, and also with the ability to create different panes within a window within a session. You guessed it! A pane is made by splitting a window (which is itself a part of a session) into two different sections, each one running its own bash shell.
Before we start making panes, we set some configurations that make the establishment of panes more intuitive (by using keystrokes that are easier to remember) and others that make it easier to quickly adjust the size of the panes. So, first, add these lines to ~/.tmux.conf:
# splitting panes
bind \ split-window -h -c '#{pane_current_path}'
bind - split-window -v -c '#{pane_current_path}'
# easily resize panes with <C-b> + one of j, k, h, l
bind-key j resize-pane -D 10
bind-key k resize-pane -U 10
bind-key h resize-pane -L 10
bind-key l resize-pane -R 10Once you have updated ~/.tmux.conf you need to reload that configuration file in tmux. So, from within a tmux session, you do <cntrl>-b :. This let’s you type a tmux command in the lower left (where the cursor has become active). Type source-file ~/.tmux.conf
The comments show what each line is intended to do, and you can see that the configuration “language” for tmux is relatively unintimidating. In plain language, these configurations are saying that, after this configuration is made active, <cntrl>-b / will split a window (or a pane), vertically, in to two panes. (Note that this is easy to remember because on an American keyboard, the \ and the |, share a key. The latter looks like a vertical separator, and would thus be a good key stroke to split a screen vertically, but why force ourselves to hit the shift key as well?). Likewise, <cntrl>-b - will split a window (or a pane) into two panes.
What do we mean by splitting a window into multiple panes? A picture is worth a thousand words. Figure 7.7 shows a tmux window with four panes. The two vertical ones on the left show a yaml file and a shell script being edited in vim, and the remaining two house shells for looking at files in two different directories.
This provides almost endless opportunities for customizing the appearance of your terminal workspace on a remote machine for maximum efficiency. Of course, doing so requires you know a few more keystrokes for handling panes. These are summarized in Table 7.2.
| Within tmux? | Command | Effect |
|---|---|---|
| Y | <cntrl>-b / | Split current window/pane vertically into two panes |
| Y | <cntrl>-b - | Split current window/pane horizontally into two panes |
| Y | <cntrl>-b arrow | Use <cntrl>-b + an arrow key to move sequentially amongst panes |
| Y | <cntrl>-b x | Kill current the current pane |
| Y | <cntrl>-b q | Paint big ID numbers (from 0 up) on the panes for a few seconds. Hitting a number before it disappears moves focus to that pane. |
| Y | <cntrl>-b [hjkl] | Resize the current pane, h = Left, j = Down, k = Up, l = Right. It takes a while to understand which boundary will move. |
| Y | <cntrl>-b z | Zoom current pane to full size. <cntrl>-b z again restores it to original size. |
Now that you have seen all these keystrokes, use <cntrl>-b \ and <cntrl>-b - to split your windows up into a few panes and try them out. It takes a while to get used to it, but once you get the hang of it, it’s quite nice.
7.5 tmux for Mac users
I put this in an entirely different section, because, if you are comfortable in Mac-world, already, working with tmux by way of the extraordinary Mac application iTerm2 feels like home and it is a completely different experience than working in tmux the way we have, so far.
iTerm2 is a sort of fully customizable and way better replacement for the standard Mac Terminal application. It can be downloaded for free from its web page https://www.iterm2.com/. You can donate to the project there as well. If you find that you really like iTerm2, I recommend a donation to support the developers.
There are far too many features in iTerm2 to cover here, but I just want to describe one very important feature: iTerm2 integration with tmux. If you have survived the last section, and have gotten comfortable with hitting <cntrl>-b and then a series of different letters to effect various changes, then that is a good thing, and will serve you well. However, as you continue your journey with tmux, you may have found that you can’t scroll up through the screen the way you might be used to when working in Terminal on a Mac. Further, you may have discovered that copying text from the screen, when you finally figured out how to scroll up in it, involves a series of emacs-like keystrokes. This is fine if you are up for it, but it is understandable that a Mac user might yearn for a more Mac-like experience. Fortunately, the developers of iTerm2 have made your tmux experience much better! They exploit tmux’s -CC option, which puts tmux into “control mode” such that iTerm2 can send its own simple text commands to control tmux, rather than the user sending commands prefaced by <cntrl>-b. The consequence of this is that iTerm2 has a series of menu options for doing tmux actions, and all of these have keyboard shortcuts that seem more natural to a Mac user. You can establish sessions, open new windows (as tabs in iTerm, if desired) and even carve windows up into multiple panels—all from a Mac-style interface that is quite forgiving in case you happen to forget the exact key sequence to do something in tmux. Finally, using tmux via iTerm2 you get mouse interaction like you expect: you can use the mouse to select different panes and move the dividers between them, and you can scroll back and select text with the mouse, if desired.
On top of that, iTerm2 has great support for creating different profiles that you can assign to different remote servers. These can be customized with different login actions (including storage of remote server passwords in the Apple keychain, so you don’t have to type in your long, complex passwords every time you log in to a remote server you can’t set a public/private keypair on), and with different color schemes that can help you to keep various windows attached to various remote servers straight.
You can read about it all at the iTerm2 website. I will just add that using iTerm with tmux might require a later version of tmux than is installed on your remote server or cluster. I recommend that you use Miniconda (see Section 7.6.2) to install tmux version 2.9 into your base environment with conda install -c conda-forge tmux=2.9. Before you do that, be sure to kill all existing tmux sessions on your remote server. Then, you could make a profile named, say summit-tmux, that launched with a command that was like this:
ssh -t eriq@colostate.edu@login11.rc.colorado.edu "/projects/eriq@colostate.edu/miniconda3/bin/tmux -CC attach -t summit || /projects/eriq@colostate.edu/miniconda3/bin/tmux -CC new -s summit"But customized to your own account name. What that does when you open a summit-tmux session is ssh to SUMMIT, and immediately run the command in the double quotes. That command says, “try to attach to a tmux session named summit. If that fails, then create a new tmux session called summit.” To get the password manager set up for that profile, you need to add to the password manager an account (call it summit) and store your summit password in that manager. Then, in your summit-tmux profile, set a trigger (Profile->Advanced->Triggers (Edit)) which looks for the regular expression ^Password:, does the action “Open Password Manager”, and does so instantly.
Installing Software on an HPCC
In order to do anything useful on a remote computer or a high-performance computing cluster (called a “cluster” or an “HPCC”) you will need to have software programs for analyzing data. As we have seen, a lot of the nuts and bolts of writing command lines uses utilities that are found on every Unix computer. However almost always your bioinformatic analyses will require programs or software that do not come “standard” with Unix. For example, the specialized programs for sequence assembly and alignment will have to be installed on the cluster in order for you to be able to use them.
It turns out that installing software on a Unix machine (or cluster) has not always been a particularly easy thing to do for a number or reasons. First, for a long time, Unix software was largely distributed in the form of source code: the actual programming code (text) written by the developers that describes the actions that a program takes. Such computer code cannot be run directly, it first must be compiled into a binary or executable program. Doing this can be a challenging process. First, computer code compilation can be very time consuming (if you use R on Linux, and install all your packages from CRAN—which requires compilation—you will know that!). Secondly, vexing errors and failures can occur when the compiler or the computer architecture is in conflict with the program code. (I have lost entire days trying to solve compiling problems). On top of that, in order to run, most programs do not operate in a standalone fashion; rather, while a program is running, it typically depends on computer code and routines that must be stored in separate libraries on your Unix computer. These libraries are known as program dependencies. So, installing a program requires not just installing the program itself, but also ensuring that the program’s dependencies are installed and that the program knows where they are installed. As if that were not enough, the dependencies of some programs can conflict (be incompatible) with the dependencies of other programs, and particular versions of a program might require particular versions of the dependencies. Additionally, some versions of some programs might not work with particular versions (types of chips) of some computer systems. Finally, most systems for installing software that were in place on Unix machines a decade ago required that whoever was installing software have administrative privileges on the computer. On an HPCC, none of the typical users have administrative privileges which are, as you might guess, reserved for the system administrators.
For all the reasons above, installing software on an HPCC used to be a harrowing affair: you either had to be fluent in compilers and libraries to do it yourself in your home directory or you had to beg your system administrator. (Though our cluster computing sysadmins at NMFS are wonderful, that is not always the case…see Dilbert). On HPCC’s the system administrators have to contend with requests from multiple users for different software and different versions. They solve this (somewhat headachey) problem by installing software into separate “compartments” that allow different software and versions to be maintained on the system without all of it being accessible at once. Doing so, they create modules of software. This is discussed in the following section.
Today, however, a large group of motivated people have created a software management system called Miniconda that tries to solve many of the problems encountered in maintaining software on a computer system. First, Miniconda maintains a huge repository of programs that are already pre-compiled for a number of different chip architectures, so that programs can usually be installed without the time-consuming compiling process. Second, the repository maintains critical information on the dependencies for each software program, and about conflicts and incompatibilities between different versions of programs, architectures and dependencies. Third, the Miniconda system is built from the ground up to make it easy to maintain separate software environments on your system. These different environments have different software programs or different versions of different software programs. Such an approach was originally used so developers could use a single computer to test any new code they had written in a number of different computing environments; however, it has become an incredibly valuable tool for ensuring that your analyses are reproducible: you can give people not just the data and scripts that you used for the analysis, but also the computing/software environment (with all the same software versions) that you used for the analysis. And, finally, all of this can be done with Miniconda without having administrative privileges. Effectively, Miniconda manages all these software programs and dependencies within your home directory. Section 7.6.2 provides details about Miniconda and describes how to use it to install bioinformatics software.
7.6.1 Modules
The easiest way to install software on a remote computer of HPCC is to have someone else do it! On HPCCs it is common for the system administrators to install software into different “compartments” using the module utility. This allows for a large number of different software packages to be “pre-installed” on the computer, but the software is not accessible/usable until the user explicitly asks for the software to be made available in a shell. Users ask for software to be made available in the shell with the module load modulefile command. The main action of such a command is to modify the user’s PATH variable to include the software’s location. (Sometimes, additional shell environment variables are set). By managing software in this way, system administrators can keep dependency conflicts between different software programs that are seldom used together from causing problems.
If you work on an HPCC with administrators who are attuned to people doing bioinformatic work, then all the software you might need could alread be available using in modules. To see what software is available you can use module avail. For example, on the SEDNA cluster which was developed for genomic research, module avail shows a wide range of different software specific to sequence assembly, alignment, and analysis:
% module avail
------------------------- /usr/share/Modules/modulefiles --------------------------
dot module-git module-info modules null use.own
-------------------------------- /act/modulefiles ---------------------------------
impi mvapich2-2.2/gcc openmpi-1.8/gcc openmpi-3.0.1/gcc
intel mvapich2-2.2/intel openmpi-1.8/intel openmpi-3.0.1/intel
mpich/gcc openmpi-1.6/gcc openmpi-2.1.3/gcc
mpich/intel openmpi-1.6/intel openmpi-2.1.3/intel
------------------------- /opt/bioinformatics/modulefiles -------------------------
aligners/bowtie2/2.3.5.1 bio/fastqc/0.11.9 bio/stacks/2.5
aligners/bwa/0.7.17 bio/gatk/4.1.5.0 compilers/gcc/4.9.4
assemblers/trinity/2.9.1 bio/hmmer/3.2.1 compilers/gcc/8.3.0
bio/angsd/0.931 bio/jellyfish/2.3.0 lib64/mpc-1.1.0
bio/augustus/3.2.3 bio/mothur/1.43.0 R/3.6.2
bio/bamtools/2.5.1 bio/picard/2.22.0 tools/cmake/3.16.4
bio/bcftools/1.10.2 bio/prodigal/2.6.3 tools/pigz/2.4
bio/blast/2.10.0+ bio/salmon/1.1.0
bio/blast/2.2.31+ bio/samtools/1.10Most of the bioinformatics tools are stored in the directory /opt/bioinformatics/modulefiles, which is not a standard storage location for modules, so, if you are using SEDNA, and you want to use these modules, you must include that path in the MODULEPATH shell environment variable. This can be done by updating the MODULEPATH in your ~/.bashrc file, adding the line:
export MODULEPATH=${MODULEPATH}:/opt/bioinformatics/modulefilesOnce that is accomplished, every time you open a new shell, your MODULEPATH will be set appropriately.
If you work on an HPCC that is not heavily focused on bioinformatics (for example, the SUMMIT supercomputer at UC Boulder) then you might not find any bioinformatics utilities available in the modules. You will then have to install your own software as described in Section 7.6.2; however, you will still be able to use the modules system to run java-based programs, so it is good to understand the module command.
The module command has a large number of subcommands which are invoked with a word immediately following the module command. We have already seen how module avail lists the available modules. The other most important commands appear in Table 7.3.
| Module Subcommand | What it does |
|---|---|
avail | Lists available modules (i.e., software that can be loaded as a module) |
add modulefile | same as load modulefile |
list | list all currently loaded modulefiles. |
load modulefile | add the necessary ingredients to one’s shell to be able to run the programs contained in modulefile. |
purge | unload all the currently loaded modulefiles. |
rm modulefile | same as unload modulefile. |
show modulefile | describe the modulefile and the changes to the PATH and other shell evironment variables that occur when loading the modulefile |
unload modulefile | reverse the changes made to the shell environment made by load modulefile |
Let’s play with the modulefiles (if any) on your HPCC! First, get an interactive session on a compute node. On SUMMIT:
srun --partition=shas-interactive --export=ALL --pty /bin/bashThen list the modulefiles available:
module availYou might notice that multiple versions of some programs are available, like:
R/3.3.0
R/3.4.3
R/3.5.0In such a case, the latest version is typically the default version that will be loaded when you request that a program modulefile be loaded, though you can specifically request that a particular version be loaded. On SUMMIT, check to make sure that the R program is not available by default:
# try to launch R
RYou should be told:
bash: R: command not foundIf not, you may have already loaded the R modulefile, or you might have R available from an activated conda environment (see below).
To make R available via module you use:
module load R
# now check to see if it works:
R
# check the version number when it launches
# to get out of R, type: quit() and hit RETURNTo list the active modulefiles, try:
module listThis is quite interesting. It shows that several other modulefiles, above and beyond R, have been loaded as well. These are additional dependencies that the R module depends on.
To remove all the modulefiles that have been loaded, do:
module purge
# after that, check to see that no modules are currently loaded:
module listIf you are curious about what happens when a module file is loaded, you can use the show subcommand, as in module show modulefile:
module show RThe output is quite informative.
To get a different version of a program available from module, just include the modulefile with its version number as it appears when printed from module avail, like:
module load R/3.3.0
# check to see which modulefiles got loaded:
module list
# aha! this version of R goes with a different version of the
# intel compiler...
# check the version number of R by running it:
R
# use quit() to get out of R.Once again, purge your modulefiles:
module purgeand then try to give the java command:
javaYou should be told that the command java is not found.
There are several useful bioinformatics programs that are written in Java. Java is a language that can run on many different computer architectures without being specifically compiled for that architecture. However, in order to run a program written in Java, the computer must have a “Java Runtime Environment” or JRE. Running the java command above and having no luck shows that by default, SUMMIT (and most supercomputers) do not have a JRE available by default. However, almost all HPCCs will have a JRE available as in a modulefile containing the Java Development Kit, or JDK.
Look at the output of module avail and find jdk, then load that modulefile:
module load jdk
# after that, check to see if java is available:
javaYou will need to load the jdk module file in order to run the Java-based bioinformatics program called GATK.
Note that every time you get a start a new shell on your HPCC, you will typically not have any modulefiles loaded (or will only have a few default modulefiles loaded). For this reason it is important, when you submit jobs using SLURM (see Section 8.4.2) that require modulefiles, the module load modulefile command for those modules should appear within the script submitted to SLURM.
Finally, we will note that the module utility works somewhat differently than the conda environments described in the next section. Namely, conda environments are “all-or-nothing” environments that include different programs. You can’t activate a conda environment, and then add more programs to it by activating another conda environment “on top of” the previous one. Rather, when activating a conda environment, the configurations of any existing, activated environment are completely discarded. By contrast, modulefiles can be layered on top of one another. So, for example, if you needed R, samtools, and bcftools, and these were all maintained in separate modulefiles on your HPCC, then you could load them all, alongside one another, with:
module load R
module load samtools
module load bcftoolsUnlike a Miniconda environment, when you layer modulefiles no top of one another like this, conflicts between the dependencies may occur. When that happens, it is up to the sysadmins to figure it out. This is perhaps why the modulefiles on a typical HPCC may often carry older (if not completely antiquated) versions of software. In general, if you want to run newer versions of software on your HPCC, you will often have to install it yourself. Doing so has traditionally been difficult, but a packages management system called Miniconda has made it considerably easier today.
7.6.2 Miniconda
We will first walk you through a few steps with Miniconda to install some bioinformatic software into an environment on your cluster. After that we will discuss more about the underlying philosophy of Miniconda, and how it is operating.
7.6.2.1 Installing or updating Miniconda
- To do installation of software, you probably should not be on SUMMIT’s login nodes. They offer “compile nodes” that should be suitable for installing with Miniconda. So, do this:
ssh scompile - If you are on Hummingbird, be sure to get a
bashshell before doing anything else, by typingbash(if you have not already setbashas your default shell (see the previous chapter)). - First, check if you have Miniconda. Update it if you do, and install it if you don’t:
# just type conda at the command line: condaIf you see some help information, then you already have Miniconda (or Anaconda) and you should merely update it with:
conda update condaIf you get an error telling you that your computer does not know about a command,
conda, then you do not have Miniconda and you must install it. You do that by downloading the Miniconda package withwgetand then running the Miniconda installer, like this:# start in your home directory and do the following: mkdir conda_install cd conda_install/ wget https://repo.anaconda.com/miniconda/Miniconda3-latest-Linux-x86_64.sh chmod u+x Miniconda3-latest-Linux-x86_64.sh ./Miniconda3-latest-Linux-x86_64.shThat launches the Miniconda installer (it is a shell script). Follow the prompts and agree to the license. Typically you would agree with the default install location; however, the default install location is in the home directory, and you could quickly fill that up on SUMMIT. So, set the install location to you projects directory. After that, be sure to agree to initialize conda. At the end, it tells you to log out of your shell and log back in for changes to take effect. It turns out that it suffices to do
cd ~; source .bash_profile
So, in summary, for SUMMIT users, after running the shell code in the above code block, you should:
- Press Enter to review the license agreement
- Hit the space bar to page through the agreement.
- At the end of the agreement, type yes to agree to it
- Next you are told where miniconda will be installed, but on SUMMIT, you do not want to install it in the default location in your home directory. Instead, enter the location where you want it, namely,
/projects/your_csu_id@colostate.edu/miniconda3. Where you have changedyour_csu_idto be your CSU eID. When you type that in, you do not have to put a backslash before the@. - When asked if you wish the installer to run conda init, answer yes.
After that, you can logoff and log back on again, or, easier yet, you can just type bash and that will initialize conda (by reading from your .bashrc which the conda installer has modified). In the future, when you log in to a fresh shell you should not have to type bash to get conda initialized.
Once you complete the above, your command prompt should have been changed to something that looks like:
(base) [~]--%The (base) is telling you that you are in Miniconda’s base environment. Typically you want to keep the base environment clean of installed software, so we will install software into a new environment.
At the end of this, you can cd back to your home directory and delete the ~/conda_install directory if you would like to.
7.6.2.2 Installing mamba
After a fresh install of conda, it is worth it to also install its faster, fresher, younger cousin, mamba into your base environment. mamba is a tool much like conda, and is a total replacement for it in some situations, and it is recommended for installing Snakemake, which we will use later in the course. So, if you have a new or freshly updated conda install, go ahead and do:
conda install mamba -n base -c conda-forge7.6.2.3 Installing software into a bioinformatics environment
If everything went according to plan above, then we are ready to use Miniconda to install some software for bioinformatics. We will install a few programs that we will use extensively in the next few weeks: bwa, samtools, and bcftools. We will install these programs into a conda environment that we will name bioinf (short for “bioinformatics”). It takes just a single command:
conda create -n bioinf -c bioconda bcftools bwa samtoolsThat should only take a few minutes, at most.
Note that if you installed mamba you could have done:
mamba create -n bioinf -c bioconda bcftools bwa samtoolsand gotten the same result. Just do it one way, though!
To test that we got the programs we must activate the bioinf environment, and then issue the commands, bwa, samtools, and bcftools. Each of those should spit back some help information. If so, that means they are installed correctly! It looks like this:
conda activate bioinfAfter that you should get a command prompt that starts with (bioinf), telling you that the active conda environment is bioinf. Now, try these commands:
bwa
samtools
bcftools7.6.2.4 Uninstalling Miniconda and its associated environments
It may become necessary at some point to uninstall Miniconda. One important case of this is if you end up overflowing your home directory with conda-installed software. In this case, unless you have installed numerous, complex environments, the simplest thing to do is to “uninstall” Miniconda, reinstall it in a location with fewer hard-drive space constraints, and then simply recreate the environments you need, as you did originally.
This is actually quite germane to SUMMIT users. The size quota on home directories on SUMMIT is only 2 Gb, so you can easily fill up your home directory by installing a few conda environments. To check how much of the hard drive space allocated to you is in use on SUMMIT, use the curc-quota command. (Check the documentation for how to check space on other HPCCs, but note that Hummingbird users get 1 TB on their home directories). Instead of using your home directory to house your Miniconda software, on SUMMIT you can put it in your projects storage area. Each user gets more storage (like 250 Gb) in a directory called /projects/username where username is replaced by your SUMMIT username, for example: /projects/eriq@colostate.edu
To “uninstall” Miniconda, you first must delete the miniconda3 directory in your home directory (if that is where it got installed to). This can take a while. It is done with:
rm -rf ~/miniconda3Then you have to delete the lines between # >>> and # <<<, wherever they occur in your ~/.bashrc and ~/bash_profile files, i.e., you will have to remove all of the lines that look something like thius:
# >>> conda initialize >>>
# !! Contents within this block are managed by 'conda init' !!
__conda_setup="$('/Users/eriq/miniconda3/bin/conda' 'shell.bash' 'hook' 2> /dev/null)"
if [ $? -eq 0 ]; then
eval "$__conda_setup"
else
if [ -f "/Users/eriq/miniconda3/etc/profile.d/conda.sh" ]; then
. "/Users/eriq/miniconda3/etc/profile.d/conda.sh"
else
export PATH="/Users/eriq/miniconda3/bin:$PATH"
fi
fi
unset __conda_setup
# <<< conda initialize <<<After all those conda lines are removed from your ~/.bashrc and ~/bash_profile, logging out and logging back in, you should be free from conda and ready to reinstall it in a different location.
To reinstall miniconda in a different location, just follow the installation instructions above, but when you are running the ./Miniconda3-latest-Linux-x86_64.sh script, instead of choosing the default install location, use a location in your project directory. For example, for me, that is: /projects/eriq@colostate.edu/miniconda3.
Then, recreate the bioinf environment described above.
If you are having fun making environments and you think that you might like to use R on the cluster, then you might want to make an environment with some bioinformatics software that also has the latest version of R on miniconda installed. At the time of writing that was R 3.6.1. So, do:
conda create -n binfr -c bioconda bwa samtools bcftools r-base=3.6.1 r-essentialsThat makes an environment called binfr (which turns out to also be way easier to type that bioinfr). The r-essentials in the above command line is the name for a collection of 200 commonly used R packages (including the tidyverse). This procedure takes a little while, but it is still far less painful than using the version of R that is installed on SUMMIT with the modules packages, and then trying to build the tidyverse from source with install.packages().
7.6.2.5 What is Miniconda doing?
This is a good question. We won’t go deeply into the specifics, but will skim the surface of a few topics that can help you understand what Miniconda is doing.
First, Miniconda is downloading programs and their dependencies into the miniconda3 directory. Based on the lists of dependencies and conflicts for each program that is being installed, it makes a sort of “equation,” which it can “solve” to find the versions of different programs and libraries that can be installed and which should “play nicely with one another (and with your specific computer architecture.” While it is solving this “equation” it is doing so while also doing its best to optimize features of the programs (like using the latest versions, if possible). Solving this “equation” is an example of a Boolean Satisfiability problem, which is a known class of difficult (time-consuming) problems. If you are requesting a lot of programs, and especially if you do not constrain your request (by demanding a certain version of the program) then “solving” the request may take a long time. However, when installing just a few bioinformatics programs it is unlikely to ever take too terribly long.
Once miniconda has decided on which versions of which programs and dependencies to install, it downloads them and then places them into the requested environment (or the active environment if no environment is specifically requested). If a program is installed into an environment, then you can access that program by activating the environment (i.e. conda activate bioinf). Importantly, if you don’t activate the environment, you won’t be able to use the programs installed there. We will see later in writing bioinformatic scripts, you will always have to explicitly activate a desired conda environment when you run a script on a compute node through the job scheduler.
The way that Miniconda delivers programs in an environment is by storing all the programs in a special environment directory (within the miniconda3/envs directory), and then, when the environment is activated, the main thing that is happening is that conda is manipulating your PATH variable to include directories within the environment’s directory within the miniconda3/envs directory. An easy way to see this is simply by inspecting your path variable while in different environments. Here we compare the PATH variable in the base environment, versus in the bioinf environment, versus in the binfr environment:
(base) [~]--% echo $PATH
/projects/eriq@colostate.edu/miniconda3/bin:/projects/eriq@colostate.edu/miniconda3/condabin:/usr/local/bin:/bin:/usr/bin:/usr/bin:/usr/local/sbin:/usr/sbin:/home/eriq@colostate.edu/bin:/home/eriq@colostate.edu/bin
(base) [~]--% conda activate bioinf
(bioinf) [~]--% echo $PATH
/projects/eriq@colostate.edu/miniconda3/envs/bioinf/bin:/projects/eriq@colostate.edu/miniconda3/condabin:/usr/local/bin:/bin:/usr/bin:/usr/bin:/usr/local/sbin:/usr/sbin:/home/eriq@colostate.edu/bin:/home/eriq@colostate.edu/bin
(bioinf) [~]--% conda activate binfr
(binfr) [~]--% echo $PATH
/projects/eriq@colostate.edu/miniconda3/envs/binfr/bin:/projects/eriq@colostate.edu/miniconda3/condabin:/usr/local/bin:/bin:/usr/bin:/usr/bin:/usr/local/sbin:/usr/sbin:/home/eriq@colostate.edu/bin:/home/eriq@colostate.edu/bin(To be sure, miniconda can change a few more things than just your PATH variable when you activate an environment, but for the typical user, the changes to PATH are most important.)
7.6.2.6 What programs are available on Minconda?
There are quite a few programs for multiple platforms. If you are wondering whether a particular program is available from Miniconda, the easiest first step is to Google it. For example, search for miniconda bowtie.
You can also search from the command line using conda search. Note that most bioinformatics programs you will be interested in are available on a conda channel called bioconda. You probably saw the -c bioconda option applied to the conda create commands above. That options tells conda to search the Bioconda channel for programs and packages.
Here, you can try searching for a couple of packages that you might end up using to analyze genomic data:
conda search -c bioconda plink
# and next:
conda search -c bioconda angsd7.6.2.7 Can I add more programs to an environment?
This is a worthwhile question. Imagine that we have been happily working in our bioinf conda environment for a few months. We have finished all our tasks with bwa, samtools, and bcftools, but perhaps now we want to analyze some of the data with angsd or plink. Can we add those programs to our bioinf environment? The short answer is “Yes!”. The steps are easy.
- Activate the environment you wish to add the programs to (i.e.
conda activate bioinffor example). - Then use
conda install. For example to install specific versions ofplinkandangsdthat we saw above while searching for those packages we might do:conda install -c bioconda plink=1.90b6.12 angsd=0.931
Now, the longer answer is “Yes, but…” The big “but” there occurs because if different programs require the same dependencies, but rely on different versions of the dependencies, installing programs over different commands can cause miniconda to not identify some incompatibilities between program dependencies. A germane example occurs if you first install samtools into an environment, and then, after that, you install bcftools, like this:
conda create -n samtools-first # create an empty environment
conda activate samtools-first # activate the environment
conda install -c bioconda samtools # install samtools
conda install -c bioconda bcftools # install bcftools
bcftools # try running bcftoolsWhen you try running the last line, bcftools barfs on you like so:
bcftools: error while loading shared libraries: libcrypto.so.1.0.0: cannot open shared object file: No such file or directorySo, often, installing extra programs does not create problems, but it can. If you find yourself battling errors from conda-installed programs, see if you can correct that by creating a new environment and installing all the programs you want at the same time, in one fell swoop, using conda create, as in:
conda create -n binfr -c bioconda bwa samtools bcftools r-base=3.6.1 r-essentials7.6.2.8 Exporting environments
In our introduction to Miniconda, we mentioned that it is a great boon to reproducibility. Clearly, your analyses will be more reproducible if it is easier for others to install software to repeat your analyses. However, Miniconda takes that one step further, allowing you to generate a list of the specific versions of all software and dependencies in a conda environment. This list is a complete record of your environment, and, supplied to conda, it is a specification of exactly how to recreate that environment.
The process of creating such a list is called exporting the conda environment. Here we demonstrate its use by exporting the bioinf environment from SUMMIT to a simple text file. Then we use that text file to recreate the environment on my laptop.
# on summit:
conda activate bioinf # activate the environment
conda env export # export the environmentThe last command above just sends the exported environment to stdout, looking like this:
name: bioinf
channels:
- bioconda
- defaults
dependencies:
- _libgcc_mutex=0.1=main
- bcftools=1.9=ha228f0b_4
- bwa=0.7.17=hed695b0_7
- bzip2=1.0.8=h7b6447c_0
- ca-certificates=2020.1.1=0
- curl=7.68.0=hbc83047_0
- htslib=1.9=ha228f0b_7
- krb5=1.17.1=h173b8e3_0
- libcurl=7.68.0=h20c2e04_0
- libdeflate=1.0=h14c3975_1
- libedit=3.1.20181209=hc058e9b_0
- libgcc-ng=9.1.0=hdf63c60_0
- libssh2=1.8.2=h1ba5d50_0
- libstdcxx-ng=9.1.0=hdf63c60_0
- ncurses=6.1=he6710b0_1
- openssl=1.1.1d=h7b6447c_4
- perl=5.26.2=h14c3975_0
- samtools=1.9=h10a08f8_12
- tk=8.6.8=hbc83047_0
- xz=5.2.4=h14c3975_4
- zlib=1.2.11=h7b6447c_3
prefix: /projects/eriq@colostate.edu/miniconda3/envs/bioinfThe format of this information is YAML (Yet Another Markup Language), (which we saw in the headers of RMarkdown documents, too).
If we stored that output in a file:
conda env export > bioinf.ymlAnd then copied that file to another computer, then we can recreate the environment on that other computer with:
conda env create -f bioinf.ymlThat should work fine if the new computer is of the same architecture (i.e., both are Linux computers, or both are Macs). However, the specific build numbers referenced in the YAML (i.e. things like the h7b6447c_3 part of the program name) can create problems when installing on other architectures. In that case, we must export without the build names:
conda env export --no-builds > bioinf.ymlEven that might fail if the dependencies differ on different architectures, in which case you can export just the list of the actual programs that you reqested be installed, by using the --from-history option. For example:
% conda env export --from-history
name: bioinf
channels:
- defaults
dependencies:
- bwa
- bcftools
- samtools
prefix: /projects/eriq@colostate.edu/miniconda3/envs/bioinfThough, even that fails, cuz it doesn’t list bioconda in there.
7.6.3 Installing Java Programs
Java programs run without compilation on many different computer architectures, so long as the computer has a Java Runtime Environment, or JRE. Thus, the steps to running a Java program are usually simply:
- Download the Java program, which is usually stored in what is called a Jar file, having a
.jarextension. - Ensure that a JRE is available (either loading a JRE or JDK modulefile, or, if that is not available, creating a
condaenvironment that includes the JRE.) - Launch the Java program with
java -jar progpath.jarwhereprogpath.jaris the path to the Jar file that you have downloaded and wish to run.
7.6.3.1 Installing GATK
The most important Java based program for bioinformatics is GATK (and its companion program, which is now a part of GATK, called PicardTools). This program, since version 4, comes with a python “wrapper” script that takes care of launching the GATK program without using the java -jar syntax, and it also gives it a much more conventional Unix command-line program “feel” than it had before, making it somewhat easier to use if you are familiar with working on the shell.
Here, we describe how to download and install GATK for fairly typical or standard use cases. There are further dependencies for some GATK analyses that can be installed using Miniconda, but we won’t cover that here, as we don’t need those dependencies for what we will be doing. (However, if you have digested the previous sections on Miniconda you should have no problem installing the other dependencies with conda).
- Download the GATK package. GATK, since version 4, is available online at GitHub using links found at https://github.com/broadinstitute/gatk/releases/tag/4.1.6.0. We use
wgeton the cluster to download this. I recommend creating a directory calledjava-programsfor storing your Java programs. If you are working on SUMMIT, this should go in yourprojectsdirectory, to avoid filling up your tiny home directory. At the time of writing, the latest GATK release was version 4.1.6.0. A later version may now be available, and the links below should be modified to get that later version if desired.
# replace user with your username
cd /projects/user\@colostate.edu/
mkdir java-programs # if you don't already have such a directory
cd java-programs # enter that directory
wget https://github.com/broadinstitute/gatk/releases/download/4.1.6.0/gatk-4.1.6.0.zip
# unzip that compressed file into a directory
unzip gatk-4.1.6.0.zip
# if that step was successful, remove the zip file
rm gatk-4.1.6.0.zip
# cd into the gatk directory
cd gatk-4.1.6.0
# finally, print the working directory to get the path
pwdWhen I do the last command, I get: /projects/eriq@colostate.edu/java-programs/gatk-4.1.6.0 You will want to copy the path on your system so that you can include it in your ~/.bashrc file. In the following I refer to the path to the GATK directory on your system as <PATH_TO>. You should replace <PATH_TO> in the following with the paht to the GATK directory on your system. Edit your ~/.bashrc file, adding the following lines above the >>> conda initialize >>> block:
export PATH=$PATH:<PATH_TO>
source <PATH_TO>/gatk-completion.shOn my system, it looks like the following when I have replaced with the appropriate path:
export PATH=$PATH:/projects/eriq@colostate.edu/java-programs/gatk-4.1.6.0
source /projects/eriq@colostate.edu/java-programs/gatk-4.1.6.0/gatk-completion.shOnce that is done, save and close ~/.bashrc and then source it for the changes to take effect. (You don’t typically need to source it if you login to a new shell, but here, since you are not opening a new shell, you need to source it.)
source ~/.bashrcNow, you should be able to give the command
cd # return to home directory
gatkand you will get back a message about the syntax for using gatk. If not, then something has gone wrong.
If gatk above worked as expected (gave you a help message), you are ready to run a very quick experiment to test if we are all set for calling variants (SNPs and indels) from the .bam files that were created in the chr-32-bioinformatics homework. Be certain that you are on a compute node before doing this. (Check it with hostname).
# cd to your homework folder. On my system, that is:
cd scratch/COURSE_STUFF/chr-32-bioinformatics-eriqande/
# make a file that holds the paths to all the duplicate-marked
# bam files you created during the homework:
ls -l mkdup/*_mkdup.bam | awk '{print $NF}' > bamfiles.list
# make sure bamfiles.list has the relative paths to a number
# of different bamfiles in it:
cat bamfiles.list
# make a directory to put the output into
mkdir vcf
# make sure the JRE is loaded (on SUMMIT)
module load jdk
# GATK needs two different indexes of the genome. Unfortunately
# the version we have is not compressed with bgzip, so
# we will have to make an uncompressed version of it and
# then index it. GATK expects the index (or, as they call it,
# the "dictionary" to be named a certain way...)
gunzip -c genome/GCA_002872995.1_Otsh_v1.0_genomic.fna.gz > genome/GCA_002872995.1_Otsh_v1.0_genomic.fna
conda activate bioinf
samtools faidx genome/GCA_002872995.1_Otsh_v1.0_genomic.fna
gatk CreateSequenceDictionary -R genome/GCA_002872995.1_Otsh_v1.0_genomic.fna \
-O genome/GCA_002872995.1_Otsh_v1.0_genomic.dict
# then we will launch GATK to do variant calling and create a VCF file
# from the BAMs in bamfiles.list in a 5 Kb region (we expect about
# 50 variants in such a small part of the genome) on Chromosome 32
# which is named CM009233.1
gatk --java-options "-Xmx4g" HaplotypeCaller \
-R genome/GCA_002872995.1_Otsh_v1.0_genomic.fna \
-I bamfiles.list \
-O vcf/tiny-test.vcf \
-L CM009233.1:2000000-2005000Once that finishes, look at the resulting VCF file:
more vcf/tiny-test.vcf
# if you get tired of scrolling through the header lines (with
# endless small genome fragment names). Then quit that (hit q)
# and view it without the header:
bcftools view -H vcf/tiny-test.vcfIf that looks like a bunch of gibberish, rejoice! We will learn about the VCF file format soon!
7.7 vim: it’s time to get serious with text editing
Introduce newbs to the vimtutor.
Note, on a Mac, add these lines to your ~/.vimrc file:
filetype plugin indent on
syntax onThat will provide syntax highlighting.
7.7.1 Using neovim and Nvim-R and tmux to use R well on the cluster
These are currently just notes to myself. And I won’t end up doing this anyway.. I should probably replace with with my own rView package…
On Summit you can follow the directions install Neovim and Nvim-R etc, found at section 2 of https://gist.github.com/tgirke/7a7c197b443243937f68c422e5471899#ucrhpcc. You can just do 2.1 to 2.6. 2.7 is the routine for user accounts. You don’t need to install Tmux.
You need to get an interactive session on a compute node and then
module load R/3.5.0
module load intel
module load mkl The last two are needed to get a random number to start up client through R. It is amazing to me that they call a specific Intel library to do that, and apparently loading the R module alone doesn’t get you that.
Uncomment the lines:
let R_in_buffer = 0
let R_tmux_split = 1 in your ~/.config/nvim/init.vim. Wait! You don’t want to do that, necessarily, because tmux with NVim-R is no longer supported (Neovim now has native terminal splitting support.)