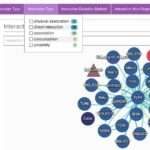Introduction to PyMOL: Exploring Molecular Structures in 3D
March 14, 2024Course Description: This course provides an introduction to PyMOL, a powerful tool for visualizing and analyzing molecular structures in 3D. Participants will learn the basic principles of molecular visualization, how to use PyMOL’s interface, and how to perform common tasks such as loading structures, selecting atoms, and creating publication-quality images.
Prerequisites: Basic understanding of bioinformatics and molecular biology concepts is recommended but not required. Familiarity with Python scripting can be beneficial for advanced topics.
Target Audience: The course is suitable for students, researchers, and professionals in the fields of bioinformatics, structural biology, chemistry, and related disciplines who want to learn how to visualize and analyze molecular structures using PyMOL.
Introduction to Molecular Visualization
Overview of PyMOL and its features
PyMOL is a powerful and popular molecular visualization tool used by scientists and researchers in structural biology, bioinformatics, and related fields. It allows users to visualize and analyze molecular structures in 3D, making it an invaluable tool for understanding the structure and function of biological macromolecules such as proteins, nucleic acids, and small molecules. Here is an overview of PyMOL and its features:
- Molecular Visualization: PyMOL provides high-quality 3D visualization of molecular structures, allowing users to rotate, zoom, and manipulate structures to gain insights into their spatial arrangement.
- Structure Editing: PyMOL allows users to edit molecular structures, such as adding or removing atoms, residues, or bonds, to create custom structures or models for visualization and analysis.
- Surface and Volume Rendering: PyMOL can generate molecular surfaces and volumes to visualize molecular shapes and properties, such as electrostatic potentials or solvent-accessible surfaces.
- Molecular Animation: PyMOL can create molecular animations to visualize dynamic processes, such as protein folding, ligand binding, or molecular dynamics simulations.
- Electron Density Maps: PyMOL can display electron density maps obtained from X-ray crystallography or cryo-electron microscopy (cryo-EM) to visualize the density of atoms in a molecular structure.
- Measurement and Analysis Tools: PyMOL provides tools for measuring distances, angles, and dihedral angles in molecular structures, as well as tools for analyzing hydrogen bonding, molecular contacts, and surface area.
- Scripting and Customization: PyMOL is highly customizable and extensible through Python scripting, allowing users to automate tasks, create custom visualizations, and integrate PyMOL into larger workflows.
- Integration with Other Tools: PyMOL can import and export molecular structures in various file formats, allowing for compatibility with other molecular modeling and simulation software.
Overall, PyMOL is a versatile and powerful tool for molecular visualization and analysis, making it an essential tool for researchers in structural biology, bioinformatics, and related fields.
Importance of molecular visualization in bioinformatics and structural biology
Molecular visualization plays a crucial role in bioinformatics and structural biology for several reasons:
- Structural Insights: Visualizing molecular structures in 3D helps researchers gain insights into the spatial arrangement of atoms and molecules, which is critical for understanding their function and interactions.
- Drug Discovery: Molecular visualization is essential for drug discovery and design, allowing researchers to visualize how potential drug molecules interact with target proteins and predict their binding affinity and specificity.
- Protein Function Prediction: By visualizing protein structures, researchers can predict the function of unknown proteins based on their structural similarities to known proteins with known functions.
- Structural Alignment: Molecular visualization tools allow for the alignment of multiple protein structures, which is useful for comparing structures, identifying conserved regions, and studying evolutionary relationships.
- Molecular Dynamics Simulations: Visualization is essential for analyzing the results of molecular dynamics simulations, which are used to study the movement and behavior of molecules over time.
- Education and Communication: Molecular visualization is valuable for teaching complex biological concepts and communicating research findings to a broader audience.
- Structure Validation: Visualization tools are used to validate the quality of experimentally determined protein structures, such as those obtained from X-ray crystallography or cryo-electron microscopy.
- Model Building and Refinement: Molecular visualization tools are used for building and refining molecular models based on experimental data, such as electron density maps.
Overall, molecular visualization is an essential tool in bioinformatics and structural biology, enabling researchers to study complex biological systems, make informed predictions, and advance our understanding of the molecular basis of life and disease.
Getting Started with PyMOL
Installation and setup
To install PyMOL, you can follow these general steps. Note that the exact steps may vary depending on your operating system (Windows, macOS, Linux) and the version of PyMOL you are installing (open-source PyMOL, PyMOL 2, etc.):
- Download PyMOL: Visit the PyMOL website (https://pymol.org/) and download the appropriate installer for your operating system.
- Install PyMOL: Run the installer and follow the on-screen instructions to install PyMOL on your computer. Make sure to select any desired options or components during the installation process.
- License Activation (if applicable): If you are installing a commercial version of PyMOL, you may need to activate your license during the installation process. Follow the instructions provided with your license key.
- Launch PyMOL: Once PyMOL is installed, you can launch it from the Start menu (Windows) or the Applications folder (macOS). If you are using a Linux distribution, you can launch PyMOL from the terminal by typing
pymol. - Setup Preferences (Optional): You can customize PyMOL’s settings and preferences by navigating to the Preferences menu in PyMOL. Here, you can configure options such as display settings, color schemes, and default directories.
- Install Plugins (Optional): PyMOL supports plugins that add additional functionality. You can install plugins by downloading them from the PyMOL wiki or other sources and placing them in the appropriate plugins directory.
- Update PyMOL (Optional): Periodically check for updates to PyMOL to ensure you have the latest features and bug fixes. You can usually update PyMOL through the software itself or by downloading the latest installer from the PyMOL website.
Please note that these are general steps, and the exact installation and setup process may vary depending on your specific system and requirements. It’s always a good idea to refer to the official PyMOL documentation or user guides for detailed instructions.
Basic navigation in the PyMOL interface
The PyMOL interface can be divided into several main areas, each serving different functions. Here’s a basic overview of how to navigate the PyMOL interface:
- Main Display Window: This is the main area where molecular structures are displayed in 3D. You can rotate, zoom, and translate the view using the mouse or keyboard shortcuts:
- Rotate: Click and drag the mouse to rotate the view.
- Zoom: Scroll the mouse wheel forward or backward to zoom in or out.
- Translate: Hold down the Ctrl (Cmd on Mac) key while clicking and dragging the mouse to translate the view.
- Control Panel: The control panel contains various tabs and menus for controlling the display and analysis of molecular structures. You can access different tools and features, such as selecting atoms, measuring distances, and changing display settings, from the control panel.
- Command Line: The command line at the bottom of the PyMOL window allows you to enter commands directly. You can use the command line to perform various operations, such as loading structures, selecting atoms, and running scripts. Press Enter to execute a command.
- Object Panel: The object panel lists all the loaded molecular structures and objects in the scene. You can use the object panel to select and manipulate individual objects, such as hiding or showing them, changing their colors, and applying transformations.
- Toolbar: The toolbar contains icons for commonly used commands and functions, such as loading structures, selecting atoms, and adjusting the view. You can click on the icons to perform these actions.
- Menus: PyMOL has several menus at the top of the window, such as File, Edit, Display, and Settings, which contain additional commands and options for working with molecular structures.
To navigate in the PyMOL interface, you can use a combination of mouse actions, keyboard shortcuts, and commands entered in the command line. Practice using these basic navigation tools to become familiar with the PyMOL interface and start exploring molecular structures.
Loading and Viewing Structures
Loading molecular structures into PyMOL from files is a fundamental operation in molecular visualization. Here’s a basic overview of how to do it:
- Open PyMOL: Launch PyMOL on your computer.
- Load Structure: In the PyMOL interface, go to the “File” menu and select “Open” or use the command
openfollowed by the file path. You can load a variety of file formats, such as PDB, CIF, XYZ, Mol2, and others. - View Structure: Once the structure is loaded, it will appear in the PyMOL viewer. You can manipulate the view using the mouse or the PyMOL commands to zoom, rotate, and translate the structure.
- Color and Style: You can change the color and representation style of the structure using the commands
colorandshow, respectively. For example,color redwill color the structure red, andshow stickswill show the structure as stick representations. - Save Session (Optional): If you want to save your current PyMOL session, including the loaded structure and any changes you’ve made, you can go to the “File” menu and select “Save Session” or use the
savecommand. - Close Structure: To close the loaded structure, you can use the
deletecommand followed by the object name. For example,delete my_structurewill delete the structure named “my_structure.”
By following these steps, you can load molecular structures into PyMOL and begin visualizing and analyzing them.
Manipulating the view: zooming, rotating, and translating
In PyMOL, you can manipulate the view of your molecular structure in various ways, including zooming, rotating, and translating. Here’s how you can do it:
- Zooming:
- To zoom in or out, you can use the scroll wheel on your mouse. Scroll up to zoom in and scroll down to zoom out.
- Alternatively, you can use the
zoomcommand followed by a factor. For example,zoom 2.0will zoom in by a factor of 2, andzoom -2.0will zoom out by a factor of 2.
- Rotating:
- To rotate the view, click and drag with the left mouse button in the PyMOL viewer. This will rotate the structure around the center of the view.
- You can also use the
rotatecommand followed by the axis of rotation (x, y, or z) and the angle of rotation in degrees. For example,rotate x, 90will rotate the structure 90 degrees around the x-axis.
- Translating:
- To translate the view, click and drag with the middle mouse button (or the left and right buttons together) in the PyMOL viewer. This will move the structure in the plane of the screen.
- You can also use the
translatecommand followed by the axis of translation (x, y, or z) and the distance to translate. For example,translate x, 5.0will translate the structure 5.0 units along the x-axis.
- Centering:
- To center the view on a specific atom or selection, you can use the
centercommand followed by the selection. For example,center my_selectionwill center the view on the atoms in the selection named “my_selection.”
- To center the view on a specific atom or selection, you can use the
By using these commands and techniques, you can manipulate the view of your molecular structure in PyMOL to focus on specific regions or aspects of the structure.
Selections and Representations
Selecting atoms and residues
In PyMOL, you can select atoms and residues in your molecular structure using selection commands. Here’s how you can select atoms and residues:
- Selecting Atoms:
- To select specific atoms, you can use the
selectcommand followed by a selection name and a selection expression. For example,select my_atoms, resi 10will select all atoms in residue 10. - You can also use logical operators to combine selection expressions. For example,
select my_atoms, resi 10 and name CAwill select the alpha carbon atom in residue 10.
- To select specific atoms, you can use the
- Selecting Residues:
- To select entire residues, you can use the
selectcommand with thebyreskeyword. For example,select my_residues, resi 10 byreswill select all atoms in residue 10 and all atoms bonded to those atoms. - You can also use the
selectcommand with thearoundkeyword to select residues within a certain distance of a selection. For example,select nearby_residues, around 5 of my_selectionwill select residues within 5 angstroms of the atoms inmy_selection.
- To select entire residues, you can use the
- Combining Selections:
- You can combine selections using logical operators such as
and,or, andnot. For example,select my_selection, resi 10 and not name CAwill select all atoms in residue 10 except for the alpha carbon atom.
- You can combine selections using logical operators such as
- Using Selections:
- Once you have selected atoms or residues, you can use the selection name in other commands. For example,
show sticks, my_atomswill display the selected atoms as stick representations.
- Once you have selected atoms or residues, you can use the selection name in other commands. For example,
- Clearing Selections:
- To clear a selection, you can use the
deletecommand followed by the selection name. For example,delete my_selectionwill clear the selection named “my_selection.”
- To clear a selection, you can use the
By using these selection commands, you can manipulate and analyze specific atoms and residues in your molecular structure in PyMOL.
Changing representation styles: lines, sticks, spheres, etc.
In PyMOL, you can change the representation style of your molecular structure to visualize it in different ways. Here are some common representation styles and how to change them:
- Lines:
- To display the molecular structure as lines, use the
showcommand followed bylines. For example,show lineswill display the structure as lines.
- To display the molecular structure as lines, use the
- Sticks:
- To display the molecular structure as sticks, use the
showcommand followed bysticks. For example,show stickswill display the structure as sticks.
- To display the molecular structure as sticks, use the
- Spheres:
- To display the molecular structure as spheres, use the
showcommand followed byspheres. For example,show sphereswill display the structure as spheres.
- To display the molecular structure as spheres, use the
- Cartoon:
- To display the molecular structure as a cartoon, use the
showcommand followed bycartoon. For example,show cartoonwill display the structure as a cartoon.
- To display the molecular structure as a cartoon, use the
- Ribbons:
- To display the molecular structure as ribbons, use the
showcommand followed byribbon. For example,show ribbonwill display the structure as ribbons.
- To display the molecular structure as ribbons, use the
- Surface:
- To display the molecular structure as a molecular surface, use the
showcommand followed bysurface. For example,show surfacewill display the structure as a surface.
- To display the molecular structure as a molecular surface, use the
- Combining Representations:
- You can combine different representation styles using the
showcommand. For example,show sticks, resi 10will display residue 10 as sticks.
- You can combine different representation styles using the
- Changing Colors:
- You can change the color of the representation using the
colorcommand followed by a color name or RGB values. For example,color red, resi 10will display residue 10 in red.
- You can change the color of the representation using the
By using these commands, you can change the representation style of your molecular structure in PyMOL to visualize it in different ways.
Structural Analysis
Measuring distances, angles, and dihedrals
In PyMOL, you can measure distances, angles, and dihedrals between atoms or groups of atoms in your molecular structure using the measure command. Here’s how you can do it:
- Measuring Distances:
- To measure the distance between two atoms, use the
distancecommand followed by the selection of the two atoms. For example,distance d1, resi 10 and name CA, resi 20 and name CAwill measure the distance between the alpha carbon atoms in residues 10 and 20 and label the measurement as “d1.” - To display the measurement, use the
showcommand with thelabelsoption. For example,show labels, d1will display the distance measurement.
- To measure the distance between two atoms, use the
- Measuring Angles:
- To measure the angle between three atoms, use the
anglecommand followed by the selections of the three atoms. For example,angle a1, resi 10 and name CA, resi 20 and name CA, resi 30 and name CAwill measure the angle between the alpha carbon atoms in residues 10, 20, and 30 and label the measurement as “a1.” - To display the measurement, use the
showcommand with thelabelsoption. For example,show labels, a1will display the angle measurement.
- To measure the angle between three atoms, use the
- Measuring Dihedrals:
- To measure the dihedral angle between four atoms, use the
dihedralcommand followed by the selections of the four atoms. For example,dihedral phi, resi 10 and name N, resi 10 and name CA, resi 10 and name C, resi 10 and name Nwill measure the dihedral angle of residue 10 and label the measurement as “phi.” - To display the measurement, use the
showcommand with thelabelsoption. For example,show labels, phiwill display the dihedral angle measurement.
- To measure the dihedral angle between four atoms, use the
These measurements can be useful for analyzing the geometry of your molecular structure and understanding its conformational properties.
Superimposing structures and aligning molecules
In this Exercise we will use the visualization program PyMOL and also have a brief look at the PDB, the home of all experimental protein structures.
If you have used PyMOL before or even done this exercise previously (and you did it very thoroughly), you can go quickly through this exercise or even jump directly to for example item 31. Or ask Jon what to do…
- Open the internet browser and go to http://www.uniprot.org/uniprot/O15527. Here you can find information on the protein “8-oxoguanine DNA glycosylase”, human OGG1. In the isoform -OGG1 (Isoform 1A) there are 345 residues. The sequence is given by:
>sp|O15527|OGG1_HUMAN N-glycosylase/DNA lyase OS=Homo sapiens
MPARALLPRRMGHRTLASTPALWASIPCPRSELRLDLVLPSGQSFRWREQSPAHWSGVLA
DQVWTLTQTEEQLHCTVYRGDKSQASRPTPDELEAVRKYFQLDVTLAQLYHHWGSVDSHF
QEVAQKFQGVRLLRQDPIECLFSFICSSNNNIARITGMVERLCQAFGPRLIQLDDVTYHG
FPSLQALAGPEVEAHLRKLGLGYRARYVSASARAILEEQGGLAWLQQLRESSYEEAHKAL
CILPGVGTKVADCICLMALDKPQAVPVDVHMWHIAQRDYSWHPTTSQAKGPSPQTNKELG
NFFRSLWGPYAGWAQAVLFSADLRQSRHAQEPPAKRRKGSKGPEG
In the “Structure” section on the page you will find links to 3D structure databases (in the “Links” column). What is the PDB identifier for the structure with the best resolution? What is the resolution for structure 1EBM? Are any of the structures for the full-length protein? Are there any visible hydrogen atoms in any of the structures? Why not?
- Open a browser window and go to the PDB at http://www.rcsb.org.

Here you can search for protein structures determined by either X-ray crystallography or NMR. There are various ways to search the database, the most common being by protein name, acronym, organism, protein class or author name.
- Type in 1EBM in the search field and press enter to search for this structure. You get only one hit, so you are sent directly to the “Structure Summary” for this structure. Which macromolecules does this structure contain? How many chains are there? What is chain A? Is it mutated? (Now, in the fall of 2018, the database claims that the protein in not mutated. This is a change since the spring, and the last 15 years, and is wrong! It is mutated, Lys249 (K on blue background on previous page) to Gln. This is clearly stated in the original article. This is good example of an error in partially automatically generated databases). Do you have any suggestions for why the researchers behind this study have mutated a single residue in the middle of the sequence? If not, you will have the chance to guess later in this exercise. Is it a full-length protein? What is missing? Do you have any suggestions for why it is not full-length? (Hint: Structural disordered regions are hard to crystallize)

- Click on “Download Files” (up at the right hand side) and download the “PDB Format” file. Save it, for example on the Desktop, as 1EBM.pdb. Take a look at the pdb-file, for example in WordPad or nano. It shows among other things the experimentally determined positions (atomic coordinates) of all the atoms in the model (including many water molecules). Who are the authors of this work? Is this an X-ray crystallography or NMR study? What is the resolution of the structure? What do you find in the fields “REMARK 200”? Did they use a synchrotron for this work? What do you find in the fields “REMARK 465” and “REMARK 470”? Can you explain the missing residues/atoms? What do you find on the “SEQRES” lines?
- On the “Structure Summary” page for 1EBM, left hand side, there is a picture of 1EBM and links to various “viewers”. Click on the links at “3D View: Structure” to open the viewers. Default viewer is NGL. Play a little with these tools and try at least NGL and JSmol. What is the green ball you see with the JSmol and NGL viewers? You might need to go back to the “Structure Summary” page and look at “Small Molecules/Ligands” to get an idea. In JSmol, rotate the structure (by left-clicking and dragging) and zoom in and out (using the mouse wheel). Right click to get a menu and for example choose “Style”, “Scheme” and “CPK Spacefill” to get the protein visualized in a different way.
- Open PyMOL (you will find the shortcut in the Start Menu or in the All Programs listing, under Windows, at least…). You can make the “Viewer” window bigger by pulling at the corner.
- Open the 1ebm.pdb file in PyMOL (File → Open → select file on desktop).

- Turn on sequence display (Display → Sequence).
- Play around with the protein structure using the mouse buttons (left = rotate, middle press = move, middle scroll = clipping, middle click = centring and right = zoom). If you manage to “get lost in protein space” you can always centre the molecule again by “middle-clicking” with the mouse at any given amino acid in the sequence display on the top. You can also “right-click” on the background and choose “zoom (vis)”.
- The isolated red crosses/stars are single water molecules that are fixed in the crystal near the protein surface. We don’t need them right now, so press “H” for hide and go down to the waters item on the pop-up list (this is just next to “1ebm” in the upper right corner of the viewer).
- Actually, let’s turn off the whole protein. Select “H” → everything.
- Select “S” for show, then select cartoon. Now you only see the trace of the main chain of the protein. You can also see the DNA duplex bound to OGG1. Select a nice colour by pressing “C” and then pick one from the list according to your liking. Try one of the “spectrum” → “rainbow” colouring schemes as well.
- Use “H” → everything again and then “S” and choose (hiding everything again when you want to)
- “lines”. This is “wireframes”. Colour “gray 60” and then “by element”, first option. Now you see carbon atoms as gray, oxygens as red and nitrogens as blue.
- “sticks”.
- “ribbon”. This is often called a “C-trace” and is a line connecting all the C atoms.
- “spheres”. This is CPK space-filling spheres. Choose a nice colouring scheme.
- “surface”. You get the full surface of the protein complex. Choose a nice colouring scheme.

- Hide everything and show as cartoon. Colour according to secondary structure “by ss”. How many -sheets do you find? How many -strands does each sheet contain? Are there more -helices or -sheets in OGG1? Scroll the sequence in the PyMOL Viewer window (at the top) and locate the residue Asp174. Click on this residue in the sequence (i.e. click on the “D”). The “D” is now highlighted, it is “selected”. Numbering in the sequence is a bit awkward… Residue 171 is Ile and residue 176 is Val, got it? You will also find little pink squares on the structure corresponding to this selection. Finally, you find the selection as “(sele)” in a separate row on the right hand side of the Viewer window. For this selection choose “A” → “rename selection” and type the name “Asp174” before you press enter. If you click on “(Asp174)” the little pink squares disappear, but you can still use this selection later.
- Show the whole structure as “cartoon” and Asp174 as “sticks”. Zoom in on Asp174 and choose a colouring that makes it easy to see. What kind of secondary structure element is Asp174 located in?

- Hide “everything” (for 1ebm) and then show as “sticks”. Colour “gray 60” and then “by element” (first option in the list). You see some residues sticking out into the solvent from the surface of the protein. Would you describe the side chains of these residues as hydrophilic or hydrophobic?

- Choose one of these residues by clicking on it. You have made a new selection “(sele)”. For “(sele)”, do “L” → “residues” to get this residue labelled. Which residue is it? Which amino acid is it?
- Can you find any areas within the structure that are rich in hydrophobic residues? What forces are stabilizing the structure in these regions?

- The segment “NIARITGMVERLCQAFG” is a part of OGG1, residues 151-167. Go to http://emboss.bioinformatics.nl/cgi-bin/emboss/pepwheel and generate a helical wheel plot with this sequence (Use default settings). Does the helical wheel plot suggest/hint that this is an -helix or a -sheet in this enzyme? Why? Can you find the sequence in the structure? Is it an -helix or a -sheet? Which part of the segment is facing the solvent? What do we call something that is hydrophobic on one side and hydrophilic on the other?
- Select the residues 151-167. Display only this alpha helix and hide everything else. Show as “sticks” and colour “by element”. Approximately how many turns are there in this helix? Which atoms are involved in H-bonds stabilising the -helix? There are two residues involved in each of these H-bonds. How many residues is it between them in the sequence? Can you locate the bonds which define the rotations phi and psi? Where are the C atoms? It may be easier to answer the questions if you first do “Hide” → “Side chain” to see only the main chain atoms. You can let PyMOL make an attempt on localizing H-bonds by doing “Actions” → “find” → “polar contacts” → “within selection”. As you see, there are too many H-bonds. You may fix this by typing (in the Viewer window at the command line/lower left corner after “PyMOL>” the following: “set h_bond_max_angle, 30”. If you repeat the “find polar contacts” procedure you should now get a slightly better result.

- Show the whole protein again. Far down on the right-hand side you see “selecting residues”. That means that if you click on the structure, you can choose single residues. Click on the word “selecting” until you get “selecting chains”. Click on a part of the protein in the main window and confirm by looking at the sequence bar that you have chosen the full “chain A” and nothing more.
- Create a new object by typing “create OGG1, sele”. Click on “1ebm” to make this object inactive. You now only see your new object “OGG1” in the main window. Locate the N-terminus and the C-terminus. Are their any gaps in the protein backbone? Which residues are missing? Why are they missing?
- For the object OGG1, select “H” for hide, and then select everything. The molecule disappears.
- For the same object, select “S” for show, and then select surface. A nice protein surface is calculated and displayed.

- Active sites are often located in grooves or holes in the surface. Where do you think the active site is located?
- This protein is a DNA glycosylase that scans DNA and recognises and removes 8-oxoguanine (8-oxoG), which is guanine (G) with an oxygen atom bound at position 8 on the DNA base. The protein belongs to the helix-hairpin-helix superfamily of DNA glycosylases. Make 1EBM active again and hide everything in this object. Create a new selection that contains the DNA chains. For this selection choose “A” → “rename selection” and type the new name “DNA” before you press enter. Use “S” for show, and then select “sticks” for “DNA”.
- DNA containing 8-oxoG is the substrate for this enzyme. Can you now locate the active site?

- DNA glycosylases flip the damaged base into the binding pocket. This leaves a vacant space in the DNA duplex. OGG1 inserts a residue into this vacant slot. Which residue is that? You might want to change the rendering of the protein, show as “sticks” for example, in order to find this residue.
- Make a new selection containing only the single residue 8-oxoG (i.e. the “8OG” in the sequence!). Rename the selection “8oxoG”. The command “select ActSite, 8oxoG around 8” will make a new selection called “ActSite”. It contains all atoms within 8 Å of “8oxoG”. Show both 8oxoG and ActSite as “sticks” and hide everything else. One Phe and one Cys residue are “stacking” against 8-oxoG in the active site pocket. Which ones?

- This structure contains the mutant OGG1 K249Q. Can you find residue 249 in the structure? Do you have any suggestions for why the researchers behind this study have mutated this residue?
- Make a nice illustration of 8-oxoG containing DNA bound to OGG1 by generating an appropriate “scene” and do ray-tracing by typing “ray”. You might try
- Type “bg_color white”
- Type “set ray_trace_fog, 0” and “set ray_shadow, 0” to remove shadows and a “foggy” look of the ray-traced image
- Typing “ray 2000” gives a picture that is 2000 pixels wide. You may save it by typing for example “save directory/OGG1.png”.

- Take a look at the PyMOL wiki page: http://www.pymolwiki.org. Here you find, in addition to a lot of other useful stuff, small scripts and plugins that people have written in order to make PyMOL even more useful. Click on the “Script Library” link. In the “Structural Biology” category, click on the “AngleBetweenHelices” link. What will this script do?
- Download the script (at the “Download” link in the yellow box) and store it on your computer in a directory somewhere. Make sure you know the full path of that directory. Under Microsoft Windows, for example, store it in “C:\temp\”. If you store the file anglebetweenhelices.py somewhere else, use that path name below.
In PyMOL, type “run C:\temp\anglebetweenhelices.py” to run the script (use the correct path name!). Apparently not much happens, but you now have some more commands that you may use, for example “angle_between_helices sele1, sele2”. Hide the 1EBM object in PyMOL by clicking on 1EBM in the upper right corner. Make sure the OGG1 object is active. Show this object as cartoon and colour by “ss” (secondary structure). Select residues 232 to 241 (this is an alpha-helix) and rename the selection Helix1. Do the same with residues 247 to 259 and name this Helix2. Give Helix 1 and 2 nice new colours.
Now type the command “angle_between_helices Helix1, Helix2”. What happens?

Open the anglebetweenhelices.py file in a text editor. As you might see, this script is written in Python. Actually, PyMOL itself is written in Python. Now let us modify this script a bit. In the script you find the statement “coneend = cpv.add(end, cpv.scale(direction, 4.0*radius))”. Change the “4.0” to “15.0”. Further down you find “radius * 1.75,”. Change “1.75” to “5.0”. Finally, a bit further up you find “symmetric=False, color=’green’, color2=’red’):”. Change “green” to “blue” and “red” to “yellow”. Save the file and in PyMOL run it again by typing “run C:\temp\anglebetweenhelices.py”. Now do “angle_between_helices Helix1, Helix2”. What happens this time?

Additional things you might do if you have time:
- Experiment with anglebetweenhelices.py and make more changes to the script.
- Try a cartoon rendering in PyMOL, but type “cartoon putty”. You will get a tube following the trace of the protein, but with the diameter of the tube showing the B-factor. Some regions are thin (little thermal motion) while others are fat (a lot of thermal motion).

- Have a look at an NMR structure ensemble in PyMOL, for example 1N0Z. Run through the various states. Which parts of this protein segment is structurally disordered and which parts have a regular 3D structure?

- Look at electron density that was used to generate 1EBM at the PDBe (http://www.ebi.ac.uk/pdbe). On the page for 1EBM, click on “3D Visualisation” under “Quick Links” to open the LiteMOL viewer. Check the density for residues 78 to 84. Is anything missing? Also look at the electron density around 8-oxoG.

- PyMOL is open source and user sponsored software. There is a lot of stuff you can do in PyMOL. You might start here:
- http://pymolwiki.org/images/7/77/PymolRef.pdf
- http://pymolwiki.org, explore on your own, for example
- Look at the tutorials
- Learn selections properly:
http://pymolwiki.org/index.php/Selection_Algebra
- Check out the various plugins or the “gallery” and learn how to make the various illustrations (http://pymolwiki.org/index.php/Gallery)
- Make a nice illustration of your favourite structure from the PDB?
- Learn how to make this picture:
http://pymolwiki.org/index.php/File:QuteMolLike.png