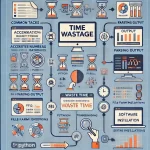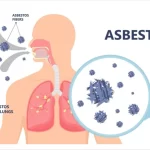Mastering Text Editors in Linux for Bioinformatics
March 12, 2024 Off By adminTable of Contents
ToggleIntroduction to Text Editors in Linux
Importance of text editors in bioinformatics
Text editors are essential tools in bioinformatics for several reasons:
- Code Writing and Editing: Text editors are used to write, edit, and manage code for bioinformatics analyses. This includes writing scripts in languages like Python, Perl, or R, which are commonly used in bioinformatics for data processing, analysis, and visualization.
- File Editing: Bioinformatics involves working with various types of files, such as FASTA, FASTQ, SAM/BAM, and more. Text editors allow users to view and edit these files directly, which is crucial for data manipulation and formatting.
- Data Annotation: Text editors are used for annotating and documenting bioinformatics analyses, including adding comments to code and documenting workflows. This helps researchers understand and reproduce analyses in the future.
- Customization and Efficiency: Advanced text editors offer features like syntax highlighting, auto-completion, and custom keyboard shortcuts, which can significantly improve productivity and code readability.
- Integration with Bioinformatics Tools: Text editors can be integrated with bioinformatics tools and pipelines, allowing seamless interaction between the editor and other software used in bioinformatics analysis.
Overall, text editors play a vital role in the daily workflow of bioinformaticians, helping them write, manage, and analyze data efficiently.
Overview of GUI-based vs. command-line text editors
GUI-based text editors and command-line text editors each have their advantages and are used in different contexts in bioinformatics.
GUI-based Text Editors:
- User-Friendly Interface: GUI-based editors typically have a graphical interface that is easier for beginners to navigate and use.
- Visual Editing: They allow users to edit text visually, which can be more intuitive for some tasks.
- Integrated Tools: GUI-based editors often come with integrated tools for syntax highlighting, code completion, and file management.
- Resource Intensive: GUI-based editors can be more resource-intensive compared to command-line editors, which may affect performance, especially when working with large files or datasets.
Command-Line Text Editors:
- Efficiency: Command-line editors are often more efficient for experienced users who are comfortable with the command line interface.
- Speed: They can be faster for editing and navigating files, especially when working with large datasets.
- Scripting and Automation: Command-line editors are well-suited for scripting and automation tasks, which are common in bioinformatics workflows.
- Less Resource Intensive: Command-line editors typically consume fewer resources compared to GUI-based editors, which can be advantageous for resource-limited environments.
In bioinformatics, the choice between GUI-based and command-line text editors often depends on the specific task at hand and the user’s preferences and expertise level. Beginners or those working on smaller projects may find GUI-based editors more user-friendly, while experienced users and those working on larger datasets or complex analyses may prefer the efficiency and flexibility of command-line editors.
GUI-based Text Editors for Linux
Sublime Text
Sublime Text is a popular text editor known for its speed, ease of use, and powerful features. Some of its key features and advantages include:
- Speed: Sublime Text is fast, even when working with large files or performing complex tasks. It launches quickly and has minimal lag when opening files or switching between them.
- Cross-Platform: It is available for Windows, macOS, and Linux, making it accessible to users on different operating systems.
- Customization: Sublime Text offers a high level of customization, allowing users to tailor the editor to their preferences. This includes themes, syntax highlighting, key bindings, and more.
- Multiple Selections: One of Sublime Text’s standout features is its ability to perform multiple selections and edits simultaneously. This can significantly speed up editing tasks.
- Command Palette: The Command Palette allows users to access various commands and features quickly, without having to navigate through menus.
- Package Ecosystem: Sublime Text has a vibrant ecosystem of packages and plugins that extend its functionality. These can be used to add new features, improve workflow, and integrate with other tools.
- Goto Anything: With Goto Anything, users can quickly navigate to files, symbols, or lines within a file by typing a few characters.
- Split Editing: Sublime Text supports split editing, allowing users to view and edit multiple files side by side or within the same window.
- Project Management: Users can work on projects within Sublime Text, organizing files and folders, and easily switching between different projects.
- Performance: Sublime Text is known for its performance, with minimal system resource usage even when working with large files or projects.
Overall, Sublime Text is a powerful and versatile text editor that offers a range of features designed to enhance productivity and streamline the coding process.
Installation guide
Here is a general installation guide for Sublime Text:
Windows:
- Download the Sublime Text installer from the official website (https://www.sublimetext.com/).
- Run the installer and follow the on-screen instructions.
- Once the installation is complete, you can launch Sublime Text from the Start menu or by double-clicking its icon on the desktop.
macOS:
- Download the Sublime Text disk image (
.dmg) file from the official website. - Open the disk image file and drag the Sublime Text icon to your Applications folder.
- Eject the disk image and open Sublime Text from the Applications folder or using Spotlight search.
Linux:
- Download the Sublime Text package for your Linux distribution from the official website.
- Open a terminal and navigate to the directory where the downloaded package is located.
- Extract the package using a command like
tar xf Sublime Text Build XXXX.tar.bz2(replaceXXXXwith the version number). - Move the extracted folder to a location of your choice, such as
/optfor system-wide installation or~/binfor a user-specific installation. - Create a symbolic link to the Sublime Text executable in a directory that is in your
PATH, such as/usr/local/bin:bashsudo ln -s /opt/sublime_text/sublime_text /usr/local/bin/sublime_text
- You should now be able to launch Sublime Text from the terminal by typing
sublime_text.
After installation, you may want to customize Sublime Text’s settings, install packages for additional functionality, and familiarize yourself with its features to make the most of this powerful text editor.
Basic usage and configuration
Here’s a basic guide to using and configuring Sublime Text:
Basic Usage:
- Opening Files: You can open files by either clicking on “File” > “Open…” or by dragging and dropping files into the Sublime Text window.
- Saving Files: Save files by clicking on “File” > “Save” or using the shortcut
Ctrl + S(Windows/Linux) orCmd + S(Mac). - Editing Text: Simply start typing to insert text. Use the arrow keys or the mouse to navigate within the file.
- Selecting Text: Click and drag to select text. Use
Shift + Arrow keysto select text without the mouse. - Cut, Copy, and Paste: Use
Ctrl + X(Cut),Ctrl + C(Copy), andCtrl + V(Paste) on Windows/Linux, orCmd + X,Cmd + C, andCmd + Von Mac. - Undo and Redo: Use
Ctrl + Z(Undo) andCtrl + YorCtrl + Shift + Z(Redo) on Windows/Linux, orCmd + ZandCmd + Shift + Zon Mac. - Find and Replace: Use
Ctrl + Fto open the Find panel andCtrl + Hto open the Replace panel. UseF3to find the next occurrence of the search term. - Closing Files and Exiting: Close a file by clicking on the close button (
X) on its tab. Exit Sublime Text by clicking on “File” > “Exit” or by closing the window.
Configuration:
- Settings: You can access Sublime Text settings by clicking on “Preferences” > “Settings”. This allows you to configure various aspects of the editor, such as font size, color scheme, and indentation settings.
- Key Bindings: Sublime Text allows you to customize key bindings by clicking on “Preferences” > “Key Bindings”. You can add your own key bindings or override existing ones.
- Packages: Sublime Text has a package ecosystem that allows you to extend its functionality. You can install packages by clicking on “Preferences” > “Package Control” > “Install Package” and searching for the package you want to install.
- Themes: You can change the color scheme and overall appearance of Sublime Text by clicking on “Preferences” > “Color Scheme” and selecting a different theme.
- Customization: Sublime Text is highly customizable. You can customize almost every aspect of the editor’s behavior, appearance, and functionality through settings, key bindings, and packages.
By exploring these basic features and configurations, you can tailor Sublime Text to suit your workflow and preferences.
ATOM
Atom is a popular open-source text editor developed by GitHub. It is known for its hackability and extensibility, offering a range of features that cater to developers and programmers. Here are some of the key features and advantages of Atom:
- Free and Open Source: Atom is free to download and use, and its source code is available on GitHub, allowing users to contribute to its development and customize it to suit their needs.
- Cross-Platform: Atom is available for Windows, macOS, and Linux, ensuring a consistent experience across different operating systems.
- Hackable: Atom is highly hackable, allowing users to customize almost every aspect of the editor using CSS, HTML, and JavaScript. This includes themes, key bindings, and even core functionality.
- Package Ecosystem: Atom has a vibrant package ecosystem with thousands of community-contributed packages that extend its functionality. These packages can be used to add new features, integrate with other tools and services, and improve workflow.
- Built-in Package Manager: Atom comes with a built-in package manager that makes it easy to discover, install, and manage packages directly from within the editor.
- Smart Autocompletion: Atom offers smart autocompletion features that suggest completions based on existing code, function definitions, and imported modules, helping to speed up coding.
- Multiple Panes: Atom supports multiple panes, allowing users to split the editor into multiple views to work on different files or sections of code simultaneously.
- Find and Replace: Atom has a powerful find and replace feature that supports regular expressions, case sensitivity, and options for previewing changes before applying them.
- Git Integration: Atom has built-in Git integration, allowing users to perform common Git operations such as commit, push, pull, and branch management directly from the editor.
- Customizable Themes: Atom supports customizable themes, allowing users to change the editor’s appearance to suit their preferences.
Overall, Atom is a versatile and customizable text editor that offers a range of features designed to enhance productivity and streamline the coding process. Its hackability and extensibility make it a popular choice among developers and programmers looking for a flexible and customizable editing environment.
Here is a general installation guide for Atom:
Windows:
- Download the Atom installer from the official website (https://atom.io/).
- Run the installer and follow the on-screen instructions.
- Once the installation is complete, you can launch Atom from the Start menu or by double-clicking its icon on the desktop.
macOS:
- Download the Atom disk image (
.dmg) file from the official website. - Open the disk image file and drag the Atom icon to your Applications folder.
- Eject the disk image and open Atom from the Applications folder or using Spotlight search.
Linux:
- Download the Atom package for your Linux distribution from the official website.
- Open a terminal and navigate to the directory where the downloaded package is located.
- Install the package using a command appropriate for your distribution. For example, on Ubuntu, you can use:css
sudo dpkg -i atom-amd64.deb - Once the installation is complete, you should be able to launch Atom from the application menu or by running
atomfrom the terminal.
After installation, you may want to customize Atom’s settings, install packages for additional functionality, and familiarize yourself with its features to make the most of this flexible text editor.
Basic usage and configuration
Basic Usage:
- Opening Files: You can open files by either clicking on “File” > “Open…” or by dragging and dropping files into the Atom window.
- Saving Files: Save files by clicking on “File” > “Save” or using the shortcut
Ctrl + S(Windows/Linux) orCmd + S(Mac). - Editing Text: Simply start typing to insert text. Use the arrow keys or the mouse to navigate within the file.
- Selecting Text: Click and drag to select text. Use
Shift + Arrow keysto select text without the mouse. - Cut, Copy, and Paste: Use
Ctrl + X(Cut),Ctrl + C(Copy), andCtrl + V(Paste) on Windows/Linux, orCmd + X,Cmd + C, andCmd + Von Mac. - Undo and Redo: Use
Ctrl + Z(Undo) andCtrl + YorCtrl + Shift + Z(Redo) on Windows/Linux, orCmd + ZandCmd + Shift + Zon Mac. - Find and Replace: Use
Ctrl + Fto open the Find panel andCtrl + Hto open the Replace panel. UseF3to find the next occurrence of the search term. - Closing Files and Exiting: Close a file by clicking on the close button (
X) on its tab. Exit Atom by clicking on “File” > “Exit” or by closing the window.
Configuration:
- Settings: You can access Atom settings by clicking on “Edit” > “Preferences” (Windows/Linux) or “Atom” > “Preferences” (Mac). This allows you to configure various aspects of the editor, such as font size, color scheme, and indentation settings.
- Key Bindings: Atom allows you to customize key bindings by clicking on “Edit” > “Keymap…”. You can add your own key bindings or override existing ones.
- Packages: Atom has a package ecosystem that allows you to extend its functionality. You can install packages by clicking on “File” > “Settings” > “Install” and searching for the package you want to install.
- Themes: You can change the color scheme and overall appearance of Atom by clicking on “File” > “Settings” > “Themes” and selecting a different theme.
- Customization: Atom is highly customizable. You can customize almost every aspect of the editor’s behavior, appearance, and functionality through settings, key bindings, and packages.
By exploring these basic features and configurations, you can tailor Atom to suit your workflow and preferences.
Notepad++
Features and advantages
Notepad++ is a popular text editor for Windows with a wide range of features and advantages, especially for programming and editing text files. Some of its key features and advantages include:
- Syntax Highlighting: Notepad++ supports syntax highlighting for a wide variety of programming languages and file formats, making code easier to read and understand.
- Auto-Completion: It provides auto-completion for words and functions, which can speed up coding and reduce typing errors.
- Multi-View and Multi-Document Interface: Notepad++ allows you to view and edit multiple files simultaneously, with each file opened in a separate tab.
- Search and Replace: It offers powerful search and replace functionality, including support for regular expressions, which can be useful for complex text manipulations.
- Customizable GUI: Notepad++ allows you to customize the user interface, including the theme, font, and toolbar buttons, to suit your preferences.
- Macro Recording: You can record and playback macros to automate repetitive tasks.
- Plugins: Notepad++ supports a wide range of plugins that extend its functionality, such as spell checking, code folding, and FTP integration.
- Lightweight and Fast: Notepad++ is lightweight and fast, making it suitable for use on older or less powerful computers.
- Portable Version: Notepad++ offers a portable version that can be run from a USB drive without installation, making it convenient for use on different computers.
Overall, Notepad++ is a versatile text editor with many features that can enhance productivity and make coding and text editing tasks easier and more efficient.
Installation guide
Installing Notepad++ on Linux requires the use of Wine, a compatibility layer that allows Windows applications to run on Linux. Here’s a general guide to installing Notepad++ on Linux using Wine:
- Install Wine:
- On Ubuntu and Debian-based systems, you can install Wine by running:
sudo apt update
sudo apt install wine
- On Fedora, you can install Wine by running:
sudo dnf install wine
- On Ubuntu and Debian-based systems, you can install Wine by running:
- Download Notepad++ for Windows:
- Go to the Notepad++ website (https://notepad-plus-plus.org/downloads/) and download the Windows installer (.exe file) for Notepad++.
- Run Notepad++ Installer with Wine:
- Open a terminal and navigate to the directory where the Notepad++ installer was downloaded.
- Run the installer with Wine by using the following command:
wine notepad-plus-plus-installer.exe
- Follow the installer prompts to complete the installation. Note that the installation directory will be under the Wine prefix, typically located at
~/.wine/drive_c/Program Files/Notepad++.
- Run Notepad++:
- After installation, you can run Notepad++ by using the following command:bash
wine ~/.wine/drive_c/Program\ Files/Notepad++/notepad++.exe
- You may want to create a desktop shortcut or launcher for easier access.
- After installation, you can run Notepad++ by using the following command:
Please note that while Notepad++ can run on Linux using Wine, it may not offer the same level of performance or integration as native Linux text editors. Consider using native Linux text editors like Atom, VSCode, or gedit for better compatibility and performance on Linux.
Basic usage and configuration Notepad++
Basic Usage:
- Opening Files: You can open files in Notepad++ by clicking on “File” > “Open…” or by using the shortcut
Ctrl + O. Alternatively, you can drag and drop files into the Notepad++ window. - Saving Files: Save files by clicking on “File” > “Save” or using the shortcut
Ctrl + S. - Editing Text: Simply start typing to insert text. Use the arrow keys or the mouse to navigate within the file.
- Selecting Text: Click and drag to select text. Use
Shift + Arrow keysto select text without the mouse. - Cut, Copy, and Paste: Use
Ctrl + X(Cut),Ctrl + C(Copy), andCtrl + V(Paste) to cut, copy, and paste text respectively. - Undo and Redo: Use
Ctrl + Z(Undo) andCtrl + Y(Redo) to undo and redo actions. - Find and Replace: Use
Ctrl + Fto open the Find dialog box andCtrl + Hto open the Replace dialog box. UseF3to find the next occurrence of the search term. - Closing Files and Exiting: Close a file by clicking on the close button (
X) on its tab. Exit Notepad++ by clicking on “File” > “Exit” or by closing the window.
Configuration:
- Settings: You can access Notepad++ settings by clicking on “Settings” > “Preferences”. This allows you to configure various aspects of the editor, such as the font, tab settings, and language settings.
- Language Settings: Notepad++ supports syntax highlighting for various programming languages and file formats. You can customize the syntax highlighting settings under “Settings” > “Style Configurator”.
- Theme and Appearance: You can change the theme and overall appearance of Notepad++ by going to “Settings” > “Style Configurator”. Here, you can select a different theme and customize the colors and font settings.
- Plugins: Notepad++ supports plugins that extend its functionality. You can manage plugins by clicking on “Plugins” > “Plugin Manager” > “Show Plugin Manager”.
- Customization: Notepad++ is highly customizable. You can customize the toolbar, shortcuts, and other aspects of the editor to suit your preferences under “Settings” > “Customize Toolbar” and “Settings” > “Shortcut Mapper”.
By exploring these basic features and configurations, you can tailor Notepad++ to suit your workflow and preferences.
Command-Line Text Editor: vi
Introduction to vi
Vi is a powerful and widely used text editor in Unix and Unix-like operating systems. It is known for its efficiency and versatility, offering a wide range of features for editing and manipulating text files. Vi operates in two modes: command mode and insert mode.
Command Mode:
- In command mode, you can navigate through the text, delete, copy, paste, search, and perform various other operations.
- To enter command mode, press
Esckey. - Some common commands in command mode include:
h,j,k,lto move the cursor left, down, up, and right respectively.ddto delete the current line.yyto copy (yank) the current line.pto paste the copied or deleted text./search_termto search for a specific term in the file.
Insert Mode:
- In insert mode, you can insert and edit text as you would in a typical text editor.
- To enter insert mode, press
ikey. - To exit insert mode and return to command mode, press
Esckey.
Saving and Exiting:
- To save changes and exit vi, you can use the
:wqcommand (write and quit). - To exit without saving changes, you can use the
:q!command (quit without saving).
Other Useful Commands:
xto delete the character under the cursor.uto undo the last change.Ctrl + rto redo a change.:set numberto display line numbers.:set nonumberto hide line numbers.
Vi has a steep learning curve but offers powerful features for efficient text editing once you become familiar with its commands and modes.
Key features and advantages
Vi (and its modern clone, Vim) offers several key features and advantages:
- Efficiency: Vi/Vim is designed to be efficient, allowing users to perform complex editing tasks quickly through its powerful command mode.
- Modal Editing: Vi/Vim has two modes: normal mode (command mode) and insert mode. This allows for efficient navigation and editing without constantly moving your hands to the arrow keys or mouse.
- Extensibility: Vim supports plugins and customizations, allowing users to tailor the editor to their specific needs and workflows.
- Wide Availability: Vi/Vim is available on most Unix and Unix-like systems, making it a ubiquitous tool for system administrators and developers.
- Built-in Features: Vim comes with a wide range of built-in features, including syntax highlighting, search and replace, macros, and more.
- Lightweight: Vim is lightweight and fast, making it suitable for use on older or less powerful systems.
- Scripting Support: Vim has a built-in scripting language (Vimscript) that allows users to automate tasks and create complex text processing workflows.
- Large Community: Vim has a large and active community, which means there is a wealth of resources and plugins available to help users get the most out of the editor.
Overall, Vi/Vim is a powerful and efficient text editor that offers a wide range of features and advantages for both casual users and power users alike.
Basic vi commands for editing and navigation
Here are some basic vi commands for editing and navigation:
Navigation:
- h, j, k, l: Move the cursor left, down, up, and right respectively.
- 0: Move to the beginning of the current line.
- $: Move to the end of the current line.
- ^: Move to the first non-blank character of the current line.
- G: Move to the end of the file. Prefix with a number to move to a specific line (e.g.,
5Gmoves to line 5).
Editing:
- i: Switch to insert mode before the current cursor position.
- a: Switch to insert mode after the current cursor position.
- A: Switch to insert mode at the end of the current line.
- o: Open a new line below the current line and switch to insert mode.
- O: Open a new line above the current line and switch to insert mode.
- x: Delete the character under the cursor.
- dd: Delete the current line.
- yy: Yank (copy) the current line.
- p: Paste the yanked or deleted text after the cursor.
- P: Paste the yanked or deleted text before the cursor.
Saving and Exiting:
- :w: Save the file.
- :q: Quit (exit) vi.
- :q!: Quit vi without saving changes.
- :wq or ZZ: Save the file and quit vi.
Search and Replace:
- /pattern: Search forward for a pattern.
- ?pattern: Search backward for a pattern.
- n: Move to the next occurrence of the search pattern.
- N: Move to the previous occurrence of the search pattern.
- :s/pattern/replacement: Replace the first occurrence of a pattern on the current line.
- :s/pattern/replacement/g: Replace all occurrences of a pattern on the current line.
These are just a few basic vi commands to get you started. Vi/Vim has many more commands and features for advanced text editing and manipulation.
Advanced vi techniques for efficient editing
Here are some advanced vi/Vim techniques for efficient editing:
- Using Marks: Marks allow you to quickly navigate to specific locations in a file. Set a mark with
mfollowed by a letter (e.g.,ma), and jump to that mark with'followed by the same letter (e.g.,'a). Marks are especially useful for long files or when jumping between different parts of a file. - Visual Mode: Visual mode allows you to visually select blocks of text for manipulation. Enter visual mode with
v, then use movement commands to select text. You can then perform operations like copy, cut, or indent on the selected text. - Using Registers: Registers allow you to store and retrieve text for later use. Use
"followed by a letter to specify a register (e.g.,"ayyto yank a line into register ‘a’), and paste from a register with"followed by the same letter (e.g.,"apto paste from register ‘a’). - Split Windows: Vim allows you to split the editing window into multiple panes. Use
:splitto split horizontally and:vsplitto split vertically. You can navigate between panes withCtrl + wfollowed by a movement command. - Using Macros: Macros allow you to record a sequence of commands and replay them on different parts of the file. Start recording with
qfollowed by a letter (e.g.,qa), perform your actions, and then stop recording withq. You can then replay the macro with@followed by the same letter (e.g.,@a). - Using the Command Line: Vim has a powerful command-line mode that allows you to perform complex operations. Use
:to enter command-line mode, where you can execute commands like search and replace (:s), save and quit (:wq), and run external commands (:!). - Text Objects: Vim’s text objects allow you to operate on chunks of text based on their structure (e.g., words, sentences, paragraphs) rather than their position. For example, use
dawto delete a word,dapto delete a paragraph, orci"to change the text inside double quotes.
These advanced techniques can greatly enhance your productivity and efficiency when editing text with vi/Vim. Practice using them to become more proficient with the editor.
Most Popular Text Editor in Bioinformatics: Emacs
Overview of Emacs
Emacs is a powerful and highly extensible text editor that has been around since the 1970s. It is known for its versatility and extensibility, offering a wide range of features beyond basic text editing. Some key features of Emacs include:
- Customizability: Emacs is highly customizable, allowing users to tailor the editor to their specific needs and workflows. This includes customizing key bindings, themes, and adding new features through packages and extensions.
- Text Editing: Emacs offers a range of powerful text editing features, including syntax highlighting, auto-indentation, search and replace, and support for multiple buffers and windows.
- Programming Support: Emacs includes built-in support for many programming languages, with features like syntax highlighting, code navigation, and integration with version control systems.
- Org Mode: Org Mode is a major mode in Emacs that provides a powerful tool for organizing notes, tasks, and projects. It includes features like outlining, tagging, and exporting to various formats.
- Extensibility: Emacs has a vibrant ecosystem of packages and extensions that extend its functionality. Users can easily install and manage packages using the built-in package manager.
- Scripting Language: Emacs Lisp (Elisp) is a powerful scripting language that allows users to customize and extend Emacs. Many of Emacs’ features are implemented in Elisp, making it highly flexible and customizable.
- Integrated Development Environment (IDE) Features: Emacs can be used as a full-fledged IDE for programming, with features like code completion, debugging, and project management.
- Cross-Platform: Emacs is available on various platforms, including Linux, macOS, and Windows, making it accessible to a wide range of users.
Overall, Emacs is a versatile and powerful text editor that offers a wide range of features for text editing, programming, and organization. Its extensibility and customizability make it a popular choice among developers and power users.
Features and advantages for bioinformatics
Emacs offers several features and advantages that make it well-suited for bioinformatics:
- Text Editing: Emacs provides powerful text editing capabilities, including syntax highlighting, auto-indentation, and search and replace functionality. These features are essential for working with bioinformatics data and scripts.
- Integration with Bioinformatics Tools: Emacs can be integrated with various bioinformatics tools and languages, such as Python, R, and Perl, through plugins and extensions. This allows bioinformaticians to write and execute scripts directly within Emacs.
- Org Mode: Emacs’ Org Mode is particularly useful for organizing and managing bioinformatics projects. It supports outlining, task management, and exporting to various formats, making it ideal for documenting and sharing research findings.
- Version Control: Emacs has built-in support for version control systems like Git, which is crucial for tracking changes in bioinformatics projects and collaborating with others.
- Scripting and Automation: Emacs Lisp (Elisp) provides a powerful scripting language that allows users to automate repetitive tasks and customize Emacs to suit their specific bioinformatics workflows.
- Customizability: Emacs is highly customizable, allowing bioinformaticians to tailor the editor to their specific needs. This includes customizing key bindings, themes, and adding new functionality through packages and extensions.
- Community and Support: Emacs has a large and active community of users and developers, which means there is a wealth of resources, tutorials, and packages available to help bioinformaticians get the most out of the editor.
Overall, Emacs’ powerful text editing capabilities, integration with bioinformatics tools, and customizability make it a valuable tool for bioinformaticians working with large datasets and complex analyses.
Installation guide
Here is a general installation guide for Emacs:
Windows:
- Download the Emacs installer from the GNU Emacs website (https://www.gnu.org/software/emacs/download.html#ntbinary).
- Run the installer and follow the on-screen instructions. You can choose the installation directory and select additional components to install.
- Once the installation is complete, you can launch Emacs from the Start menu or by double-clicking its icon on the desktop.
macOS:
- Emacs is often pre-installed on macOS. You can check if it’s available by opening a terminal and typing
emacs --version. If Emacs is not installed, you can install it using Homebrew by runningbrew install emacs. - Once installed, you can launch Emacs from the terminal by typing
emacs.
Linux:
- Emacs is typically available in the package repositories of most Linux distributions. You can install it using your package manager. For example, on Ubuntu, you can use the following command:sql
sudo apt update
sudo apt install emacs
- Once installed, you can launch Emacs from the terminal by typing
emacs.
After installation, you can customize Emacs to suit your preferences and install additional packages and extensions to enhance its functionality.
Basic usage and configuration
Basic Usage:
- Opening Files: You can open files in Emacs by typing
C-x C-f(Ctrl + x, Ctrl + f) and entering the file path. Alternatively, you can drag and drop files into the Emacs window. - Saving Files: Save files by typing
C-x C-s(Ctrl + x, Ctrl + s). - Editing Text: Emacs provides various commands for editing text, such as
C-kto cut (kill) a line,C-yto yank (paste) the last killed text, andC-dto delete the character under the cursor. - Navigation: Use the arrow keys or
C-f(forward),C-b(backward),C-n(next line), andC-p(previous line) to navigate through the text. - Search and Replace: Use
C-sto search forward andC-rto search backward. UseM-%(Alt + Shift + 5) for interactive search and replace. - Exiting Emacs: Type
C-x C-c(Ctrl + x, Ctrl + c) to exit Emacs. If you have unsaved changes, Emacs will prompt you to save them.
Configuration:
- Init File: Emacs can be customized by editing its init file, typically located at
~/.emacsor~/.emacs.d/init.el. This file can contain Emacs Lisp code to customize various aspects of Emacs. - Customization Options: You can customize Emacs using the
M-x customizecommand, which provides a graphical interface for changing Emacs settings. - Packages: Emacs has a package manager called
package.el, which allows you to install and manage packages. You can enable packages in your init file using theuse-packagemacro. - Themes: You can change the theme of Emacs by installing a custom theme package and enabling it in your init file. Emacs comes with several built-in themes as well.
- Key Bindings: Emacs key bindings can be customized to suit your preferences. You can define custom key bindings in your init file using the
global-set-keyfunction. - Mode Line: The mode line at the bottom of the Emacs window displays information about the current buffer and editing mode. You can customize the mode line format using the
mode-line-formatvariable.
By exploring these basic usage and configuration options, you can customize Emacs to suit your workflow and preferences.
Practical Applications in Bioinformatics
Using Sublime, ATOM, or Notepad++ for bioinformatics scripting
Sublime Text, Atom, and Notepad++ are all popular text editors that can be used for bioinformatics scripting. Each editor has its own set of features and advantages, so the best choice depends on your preferences and requirements. Here’s a brief overview of each:
- Sublime Text:
- Sublime Text is known for its speed and simplicity. It offers a clean interface and powerful features like multiple selections, split editing, and a wide range of plugins.
- Sublime Text is highly customizable, allowing you to tailor the editor to your specific needs. You can install packages for bioinformatics-specific tasks, such as syntax highlighting for various languages and integration with bioinformatics tools.
- Sublime Text is available for Windows, macOS, and Linux, making it a versatile choice for bioinformatics scripting on different platforms.
- Atom:
- Atom is developed by GitHub and is known for its hackability. It is built on web technologies (HTML, CSS, JavaScript) and offers a modern, customizable interface.
- Atom has a built-in package manager that allows you to easily install packages for bioinformatics scripting, such as language support, syntax highlighting, and integration with version control systems.
- Atom is available for Windows, macOS, and Linux, and its cross-platform compatibility makes it a good choice for collaborative bioinformatics projects.
- Notepad++:
- Notepad++ is a lightweight text editor for Windows with a focus on simplicity and speed. It offers basic text editing features along with syntax highlighting and support for plugins.
- Notepad++ is easy to use and suitable for beginners in bioinformatics scripting. It may not have as many advanced features as Sublime Text or Atom, but it is a reliable choice for basic scripting tasks.
- Notepad++ is limited to the Windows platform, so it may not be suitable if you need to work on macOS or Linux.
Overall, all three editors can be used for bioinformatics scripting, and the choice between them depends on your personal preferences and the specific requirements of your bioinformatics projects.
Editing configuration files and scripts in vi or Emacs for bioinformatics tools
Both vi (or Vim) and Emacs are well-suited for editing configuration files and scripts for bioinformatics tools due to their powerful editing capabilities and flexibility. Here’s how you can use each editor for this purpose:
vi/Vim:
- Opening Files: Use
vi filenameorvim filenameto open a file in vi/Vim. - Editing Text: In vi/Vim, you can navigate using the arrow keys or
h,j,k,lfor left, down, up, and right respectively. Pressito enter insert mode and start editing. PressEscto exit insert mode and return to command mode. - Saving Files: In command mode, type
:wto save changes or:wqto save changes and exit. - Searching: Use
/followed by a search term to search forward in the file. Use?followed by a search term to search backward. - Replacing Text: Use
:s/search_term/replace_term/gto replace all occurrences ofsearch_termwithreplace_term.
Emacs:
- Opening Files: Use
emacs filenameto open a file in Emacs. - Editing Text: In Emacs, you can navigate using the arrow keys or key combinations like
Ctrl + ffor forward,Ctrl + bfor backward,Ctrl + nfor next line, andCtrl + pfor previous line. UseCtrl + xfollowed byCtrl + sto save changes andCtrl + xfollowed byCtrl + cto exit Emacs. - Searching: Use
Ctrl + sto search forward andCtrl + rto search backward. Type the search term and pressEnterto search. - Replacing Text: Use
Alt + Shift + 5(M-%) to initiate a query-replace. Type the text to be replaced and the replacement text, and pressEnterto replace each occurrence.
Both vi/Vim and Emacs offer syntax highlighting, which can be helpful when editing configuration files and scripts. They also support customization through plugins and extensions, allowing you to tailor the editor to your specific needs for bioinformatics tools.
Best practices for using text editors in bioinformatics workflows
Using text editors effectively in bioinformatics workflows can greatly enhance productivity and maintainability of scripts and configurations. Here are some best practices:
- Choose the Right Editor: Select a text editor that fits your workflow and preferences. Consider factors like speed, customization options, and available plugins/extensions.
- Use Syntax Highlighting: Enable syntax highlighting to make code and configuration files more readable and easier to navigate.
- Learn Keyboard Shortcuts: Learn and use keyboard shortcuts for common tasks to improve efficiency. This includes navigation, text manipulation, and search/replace operations.
- Customize for Bioinformatics: Customize your editor for bioinformatics tasks by installing relevant plugins or extensions. This could include syntax highlighting for specific file formats, integration with bioinformatics tools, or support for specific languages (e.g., Python, R, Perl).
- Use Version Control: Integrate your text editor with version control systems like Git for tracking changes and collaborating with others.
- Document Your Scripts: Use comments and documentation within your scripts to explain their purpose, inputs, outputs, and any dependencies. This can be especially helpful when sharing or revisiting scripts in the future.
- Organize Your Workflow: Use features like project management tools or workspaces to organize related files and scripts for different bioinformatics projects.
- Backup Your Work: Regularly backup your scripts and configurations to prevent loss of data in case of unexpected events.
- Stay Updated: Keep your text editor and plugins/extensions up to date to ensure you have access to the latest features and improvements.
- Practice Regularly: Regularly practice using your text editor to become more proficient and discover new features that can improve your workflow.
By following these best practices, you can make the most of your text editor in bioinformatics workflows and streamline your scripting and configuration tasks.
Conclusion
In conclusion, text editors play a crucial role in bioinformatics for editing scripts, configurations, and documentation. They offer features like syntax highlighting, customization, and integration with bioinformatics tools, making them essential for efficient workflow management.
Key Points:
- Vi/Vim and Emacs are popular text editors in bioinformatics due to their powerful features and customization options.
- Sublime Text, Atom, and Notepad++ are also used for bioinformatics scripting, offering different sets of features and advantages.
- Best practices for using text editors in bioinformatics include enabling syntax highlighting, learning keyboard shortcuts, customizing for bioinformatics tasks, and using version control.
Recommendations for Further Learning:
- Explore advanced features of your chosen text editor to further enhance your productivity.
- Learn about additional plugins or extensions that can improve your workflow, such as those for syntax checking, code linting, and project management.
- Consider learning basic scripting languages (e.g., Python, Perl) to complement your text editing skills and expand your capabilities in bioinformatics.
- Stay updated with the latest developments in text editors and bioinformatics tools to keep your skills relevant and up to date.
Related posts:
![Deepmind-Aplhafold]()
AI Revolution in Protein Structure Prediction
A.I![Mappinggenome]()
Mapping the reads to the reference genome- A Complete Guide
Guides![Bioinformatics courses in Asia]()
Bioinformatics courses in Asia
bioinformatics![Artificial_Intelligence__AI__Machine_Learning_-_Deeplearning]()
Machine Learning in Bioinformatics: A Student’s Guide to Getting Started
A.I![bioinformatics-statistics]()
Step-by-Step Guide to Understanding Synonymous and Non-Synonymous SNPs
bioinformatics![Time Wastage In Bioinformatics Analysis]()
Step-by-Step Guide: Avoiding Wasted Time in Bioinformatics Analysis
bioinformatics![DATA_SCIENCE_course]()
Data Science for Bioinformatics
bioinformatics![AI-for-drug-design]()
AI in Drug Discovery and Development
A.I![AI-proteomics-transcriptomics-bioinformatics]()
What are the different career paths available in AI today?
A.I![python-bioinformatics-basics]()
Step-by-Step Guide: Removing Duplicate Sequences in FASTA Files
bioinformatics![mesothelioma-cancer-bioinformatics]()
Mesothelioma: A Bioinformatics and Genomics Odyssey
bioinformatics![bioinformatics-databases-overveiw]()
Exploring Bioinformatics Databases: From Genomes to Structures
Guides![microbioloyg-bioinformatics]()
Microbiology: Foundations and Applications in Bioinformatics
bioinformatics![AI-computer]()
Fundamentals of Computers, Internet, and Bioinformatics
bioinformatics![python-bioinformatics-basics]()
Adding Gene Names to a Volcano Plot from DESeq2
bioinformatics![health-informatics-2023]()
Mastering Biomedical Informatics
Guides